wifi改了密码电脑怎么重新连接 Win10修改WiFi密码后如何手动连接WiFi网络
更新时间:2024-04-07 10:07:09作者:xiaoliu
当我们改变了WiFi密码后,常常会遇到重新连接WiFi网络的问题,特别是在Win10系统中,有时候会出现无法自动连接WiFi的情况。当WiFi密码改变后,我们应该如何手动重新连接WiFi呢?接下来我们将详细介绍Win10系统下修改WiFi密码后如何重新连接WiFi网络的方法。
具体方法:
1.以前Windows10连接一个无线WiFi网络一直可以,但是今天小编修改了这个无线WiFi的密码。用Windows10连接这个无线WiFi网络时候,总是连不上。
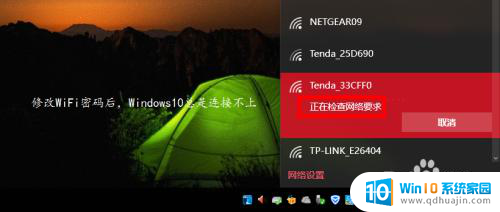
2.要用新的无线WiFi密码进行连接,我们首先要忘记原来的无线网络。点击任务栏网络图标,然后点击这里的网络设置按钮。如图所示,在最下面这个位置。
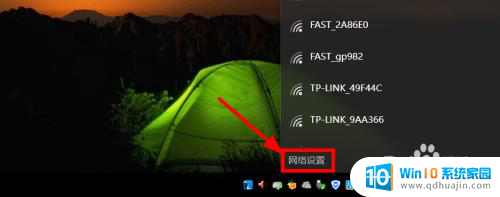
3.这时候出现的窗口中,我们找到管理Wi-Fi设置选项打开进入,如图所示
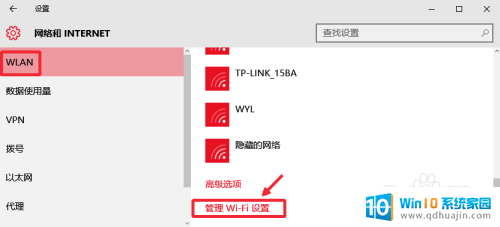
4.管理Wi-Fi设置界面,我们这里找到管理已知网络。将修改密码的WiFi网络忘记。
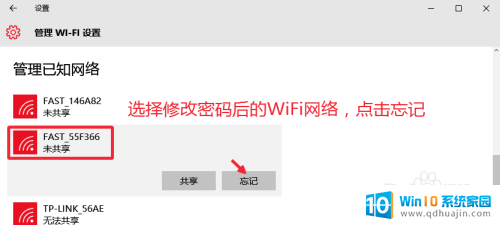
5.然后我们正常的打开网络,重新连接修改WiFi密码后的网络。
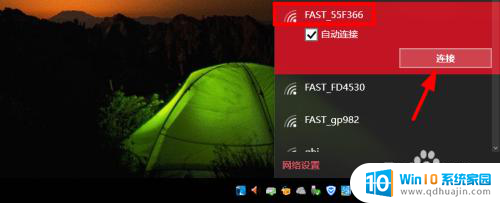
6.现在我们要做的是,输入新的无线WiFi密码,然后点击连接,这样既可成功。
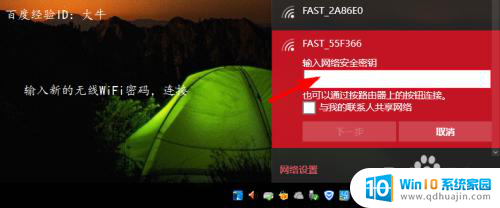
以上就是wifi更改密码后重新连接电脑的全部内容,如果有不清楚的地方,用户可以根据小编提供的方法进行操作,希望这些方法能对大家有所帮助。





