win7怎么显示文件后缀格式 如何设置win7显示文件后缀
在使用Windows 7操作系统时,我们可能会遇到一些文件后缀格式不显示的问题,文件后缀格式对于我们来说非常重要,它能够告诉我们文件的类型和所需的程序来打开它。有时候我们打开文件夹却发现文件后缀格式并没有显示出来,这给我们带来了一定的困扰。如何设置Windows 7显示文件后缀呢?在本文中我们将探讨这个问题,并提供一些简单的解决方法。无论你是新手还是有经验的Windows用户,都能轻松地按照这些步骤来设置Windows 7显示文件后缀,让你更方便地管理和识别各种文件类型。
步骤如下:
1.这里用文本文件来测试,其他文件格式都一样效果。 在一个文件夹里,有一个没有后缀的文件。
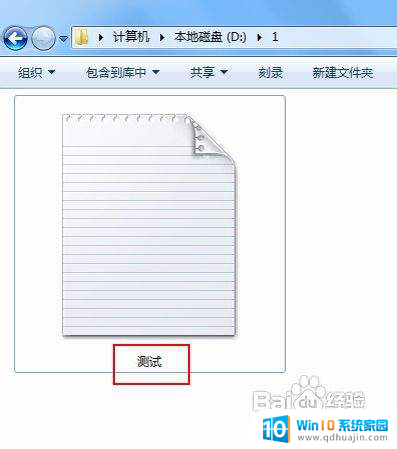
2.在窗口左上方点击(组织),弹出下拉菜单中选择(文件夹和搜索选项);或者在菜单栏上点击(工具),在工具下拉菜单里选择(文件夹选项)。
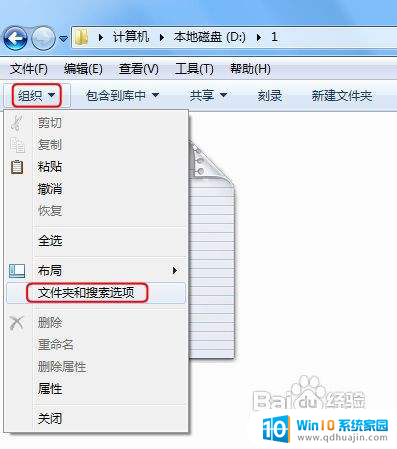
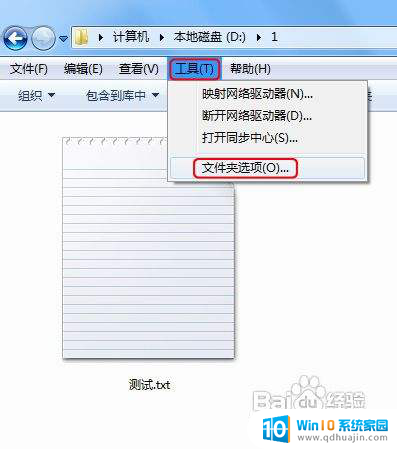
3.此时进入文件夹选项框, 这里点击(查看)栏。
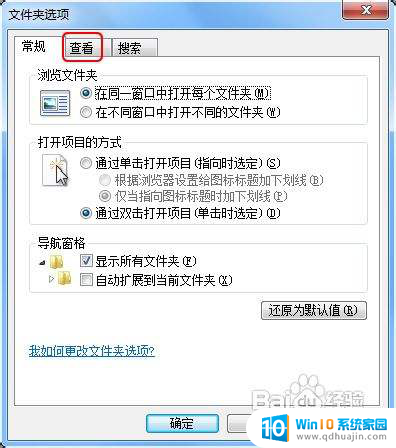
4.在查看栏下面的高级设置里,向下拖动滚动条至最底下。
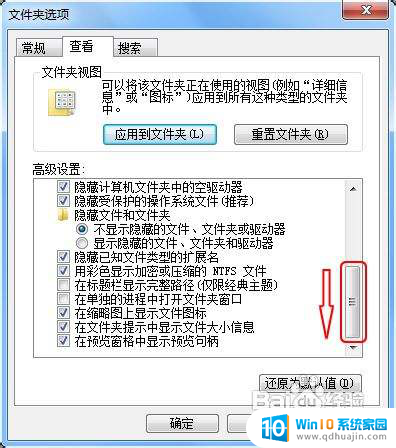
5.此时看到一个选项(隐藏已知文件类型的扩展名)。 点击前面的复选框,确保去掉勾选。然后记得点击(确定)完成设置。
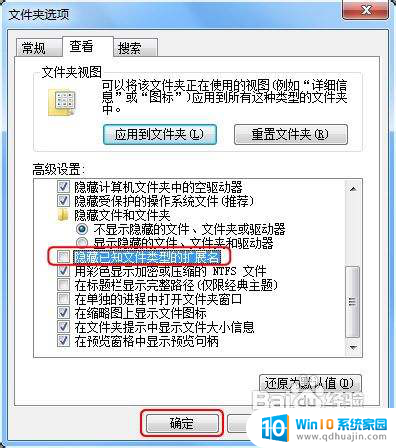
6.最后看该文件的名字有一点隔开,点的后面就是该文件的后缀名。至此所有的文件的后缀名都会显示出来。
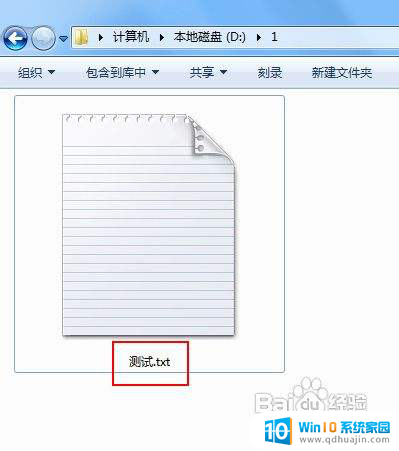
以上是win7显示文件后缀格式的全部内容,如果有不清楚的用户,可以按照以上步骤进行操作,希望这些方法能对大家有所帮助。





