电脑降低风扇转速方法 Win10如何调整CPU风扇转速
更新时间:2024-04-15 10:06:49作者:yang
在使用电脑的过程中,我们经常会遇到CPU风扇噪音过大的问题,这不仅影响了我们的工作和生活,还可能对电脑硬件造成损坏。针对这个问题,Win10提供了调整CPU风扇转速的方法,帮助我们降低风扇转速,减小噪音。通过简单的操作,我们可以根据自己的需求调整风扇转速,让电脑更加安静、稳定地运行。接下来让我们一起来了解一下Win10如何调整CPU风扇转速的方法。
步骤如下:
1.我们在Windows10桌面上,依次点击“开始/Windows系统/控制面板”菜单项。
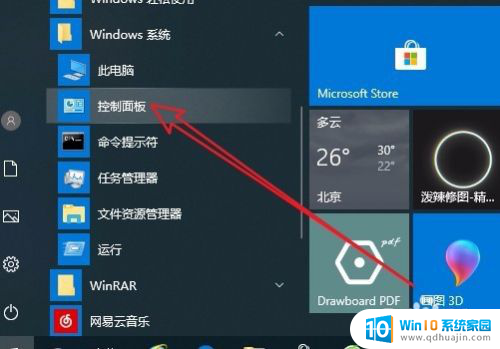
2.这时就会打开Win10系统的控制面板窗口了,在窗口中我们点击“电源选项”菜单项。
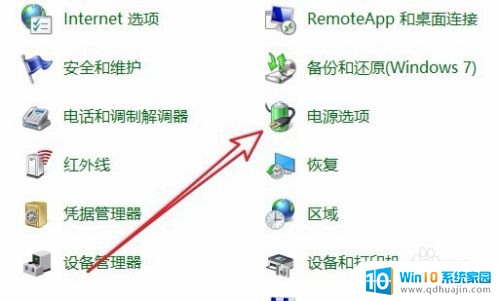
3.在打开的电源计划设置页面中,我们点击右侧的“更改计划设置”快捷链接。
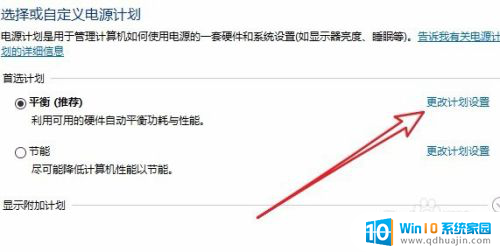
4.这个时候就会打开更改计划设置的页面,在页面中我们点击“更改高级电源设置”快捷链接。
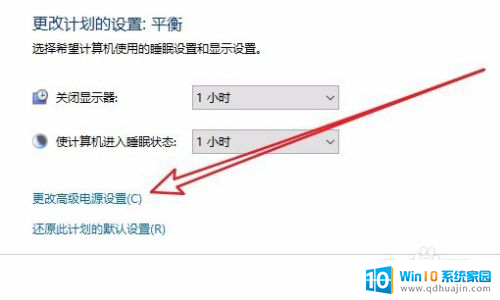
5.这个时候就会打开Windows10电源选项的高级设置窗口,在窗口中点击“处理器电源管理”菜单项。
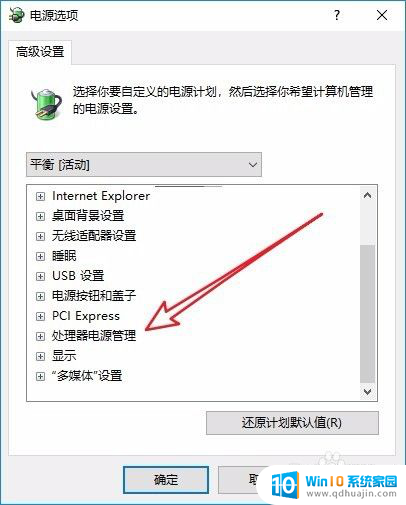
6.接下来依次展开“处理器电源管理/系统散热方式/设置”下拉菜单,在菜单中我们选择“被动”菜单项即可。这样我们的CPU就会根据温度高低来自动调整风扇的转速了。
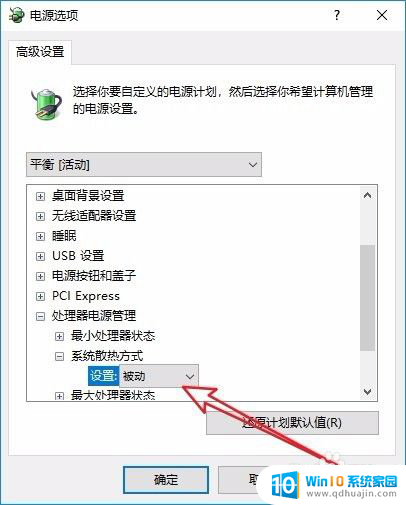
以上是电脑降低风扇转速方法的全部内容,如有遇到相同问题的用户,可参考本文中介绍的步骤进行修复,希望对大家有所帮助。





