电脑上耳机蓝牙怎么连接 win10电脑蓝牙耳机连接教程
更新时间:2023-12-02 10:06:41作者:yang
随着科技的进步和智能设备的普及,蓝牙耳机作为一种便捷的音频设备,受到越来越多人的喜爱,在Win10电脑上连接蓝牙耳机,不仅可以实现无线音频传输,更能带来更加自由舒适的使用体验。如何在电脑上连接蓝牙耳机呢?本文将为大家介绍Win10电脑蓝牙耳机连接的详细步骤,让大家轻松享受无线音乐带来的便利。
方法如下:
1、点击电脑右下角的蓝牙图标;

2、如果没有蓝牙图标,先从设置中开启蓝牙功能;

3、然后点击【显示设备】或者【打开设置】;

4、点击【添加蓝牙或其他设备】;
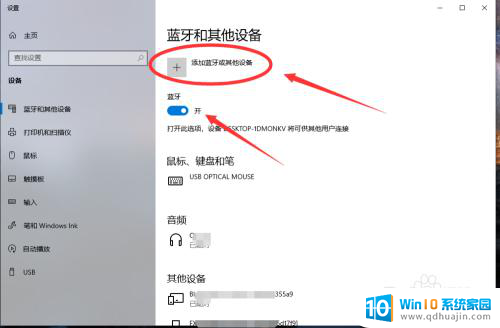
5、在添加设备中选择蓝牙;
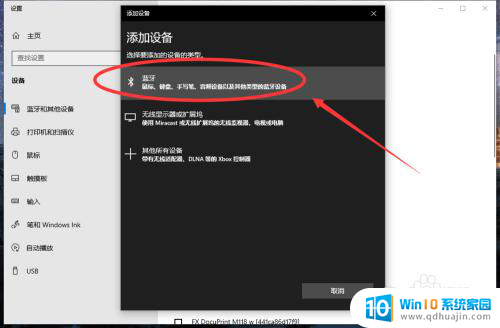
6、搜索到蓝牙设备(蓝牙耳机)并连接;
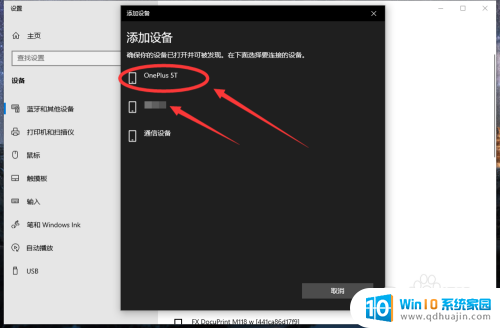
7、在音频设备中,点击连接即可。

8.总结:
1、点击电脑右下角的蓝牙图标;
2、如果没有蓝牙图标,先从设置中开启蓝牙功能;
3、然后点击【显示设备】或者【打开设置】;
4、点击【添加蓝牙或其他设备】;
5、在添加设备中选择蓝牙;
6、搜索到蓝牙设备(蓝牙耳机)并连接;
7、在音频设备中,点击连接即可。
以上就是电脑上耳机蓝牙连接的全部内容,需要的用户可以按照以上步骤进行操作,希望对大家有所帮助。





