win10怎样加密文件夹 win10如何给文件夹设置密码
更新时间:2023-12-26 10:05:17作者:jiang
在如今的数字化时代,随着信息技术的快速发展,我们越来越依赖电脑来存储和处理各种重要的个人和工作文件,我们也不可避免地面临着一些安全和隐私的风险。为了保护我们的文件不被未经授权的人访问和窃取,我们需要采取一些措施来加密文件夹并设置密码。在Windows 10操作系统中,有几种方法可以实现这一目的,让我们一起来了解一下吧。
操作方法:
1.在Windows10系统中找到想要加密的文件夹,然后右键点击该文件夹。

2.在弹出的右键菜单中选择“属性”菜单项。
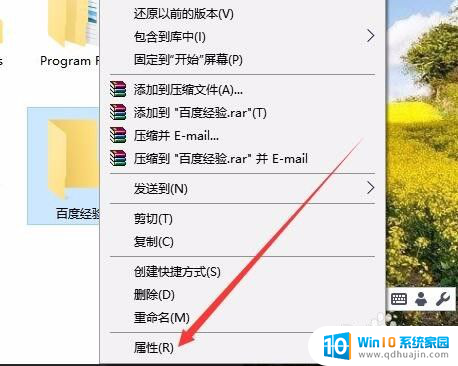
3.这时就会打开该文件夹的属性窗口,点击窗口中的“高级”按钮。
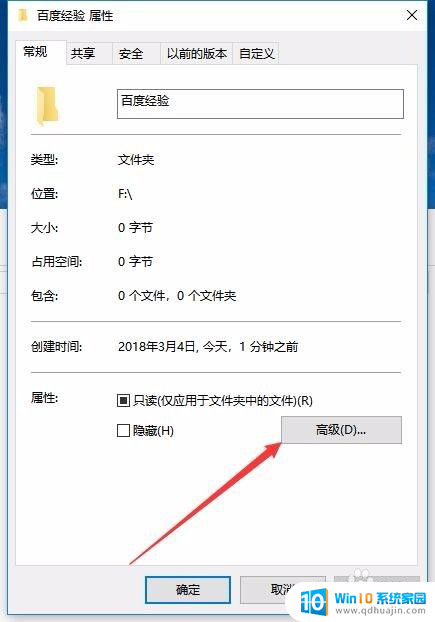
4.这时就会打开Windows10的高级属性窗口,找到并勾选“加密内容以便保护数据”前面的复选框。然后点击确定按钮。
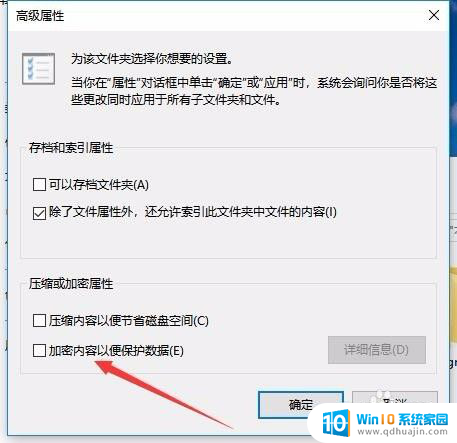
5.这时Windows10操作中心就会提示备份加密密钥的提示。
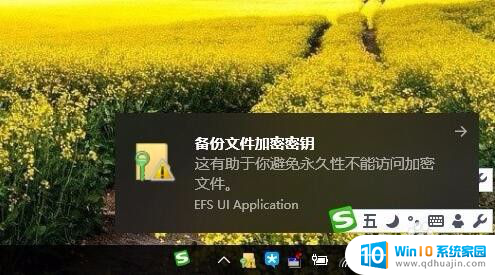
6.可以看到加密后的文件夹图标上已有了加密密钥的提示
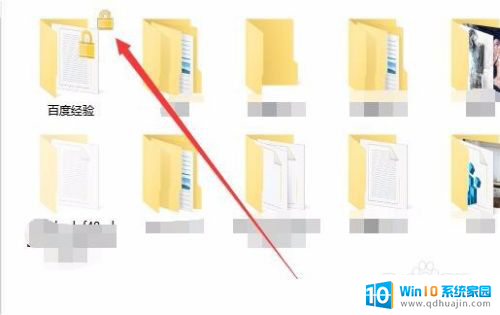
7.另外文件夹中的文件也会有锁状的提醒,所有的文件在Windows10系统下可以正常使用。不过复制到其它系统将无法打开哦,从而起到保护文件夹安全的功能。
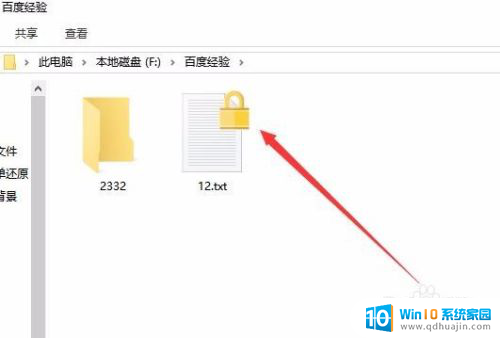
以上就是win10如何加密文件夹的全部内容,如果您还有疑问,请参考本文提供的步骤进行操作,希望对您有所帮助。





