windows10开机密码怎么更改 Win10如何更改电脑开机密码
windows10开机密码怎么更改,在现代社会中电脑已经成为我们生活中不可或缺的一部分,而在使用电脑的过程中,开机密码的安全性显得尤为重要。Windows10作为目前最新的操作系统,提供了一种简单而有效的方法来更改电脑的开机密码。无论是为了保护个人隐私,还是为了防止他人非法登录电脑,更改开机密码都是必不可少的操作。本文将详细介绍如何在Windows10系统中更改电脑的开机密码,以确保我们的电脑安全可靠。
步骤如下:
1.点击Win10系统下方的开始菜单,然后再点击弹出菜单里的“电脑设置”。如下图所示。
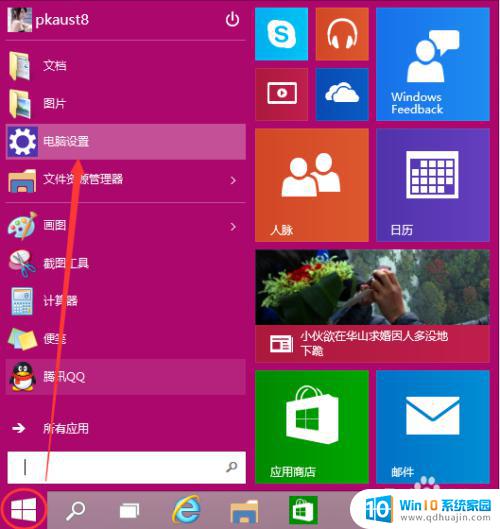
2.在电脑设置对话框里点击用户和帐户,如下图所示。
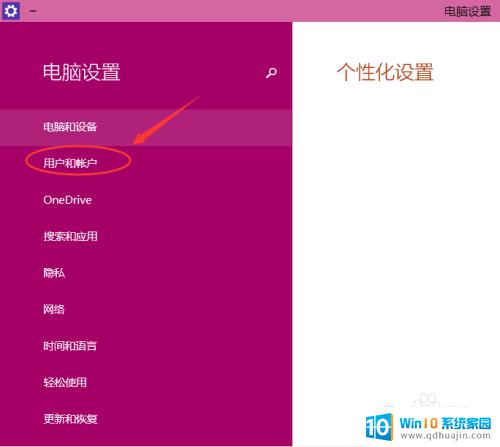
3.点击用户和帐户后,接着在点击登陆选项,如下图所示。
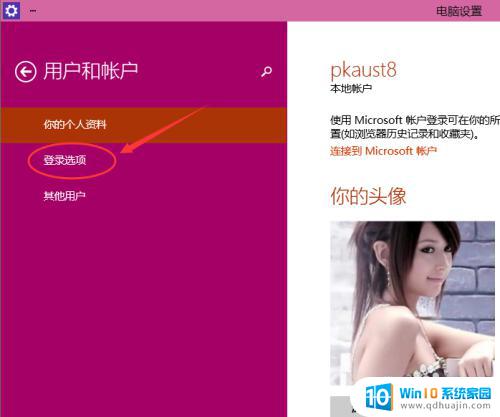
4.点击登录选项后,在右侧这里可以看到设置密码。图片密码,PIN等。这里我们点击设置和更新密码。如果没有设置密码则可以设置密码,有密码就点击密码下方的更改按钮进行设置。如下图所示。
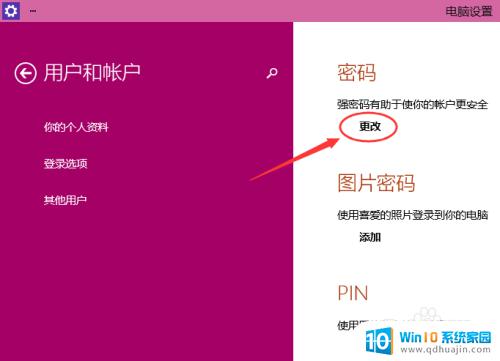
5.在更改密码窗口,输入当前用户的密码,点击下一步。如下图所示。
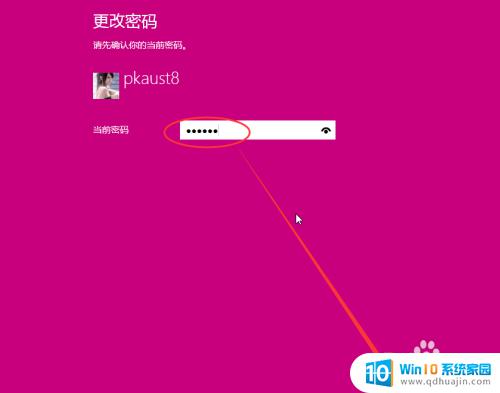
6.当前用户密码验证成功,接着输入两次新的密码。两次新密码要一致,新密码更改设置成功后,下次登录就要用新密码了。如下图所示。
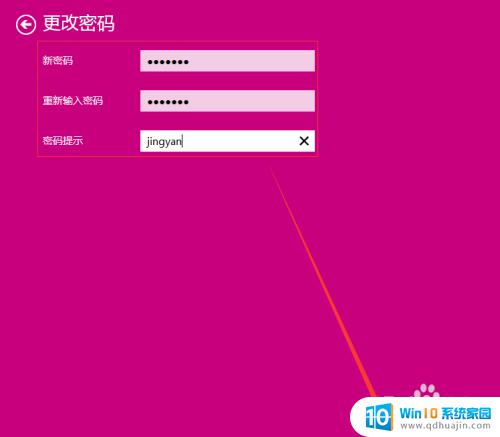
7.点击完成,电脑开机密码设置成功。系统提示下次登录时,用新更改的密码。如下图所示。
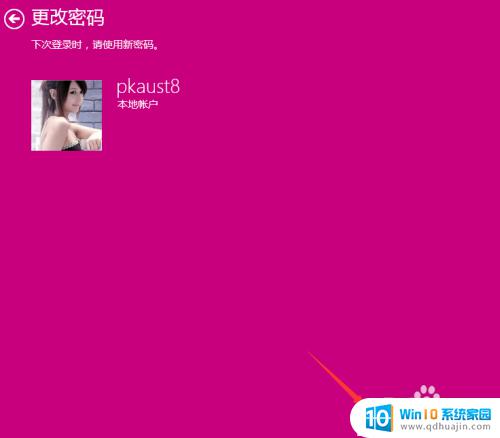
以上就是如何更改Windows 10的开机密码的全部内容,有需要的用户可以按照我们提供的步骤进行操作,希望这篇文章能够对大家有所帮助。





