怎么把电脑下方任务栏隐藏 WIN10怎样隐藏底部任务栏
更新时间:2025-04-10 10:04:52作者:yang
在使用Windows 10操作系统时,有时候我们可能会觉得屏幕下方的任务栏占据了太多空间,想要将其隐藏起来以腾出更多的工作区域,怎么才能将电脑下方的任务栏隐藏起来呢?在WIN10中,隐藏底部任务栏其实非常简单,只需要进行几个简单的操作就可以实现。接下来让我们一起来看看具体的操作步骤吧!
具体方法:
1.在桌面左下角点击开始打开设置。

2.在Windows设置中打开个性化。
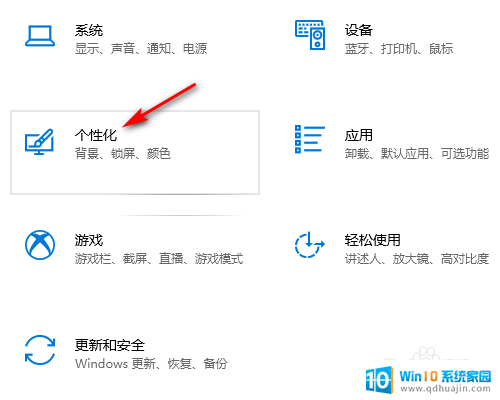
3.在个性化设置中点击任务栏。
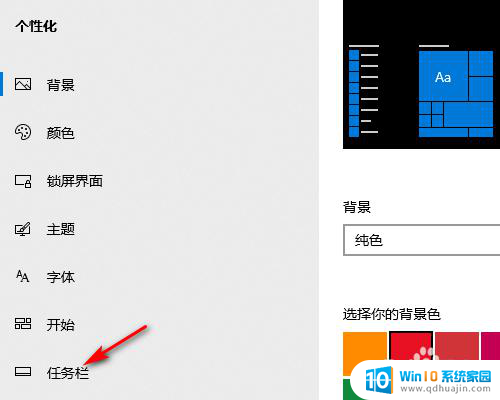
4.在任务栏设置中勾选在桌面模式下自动隐藏任务栏。
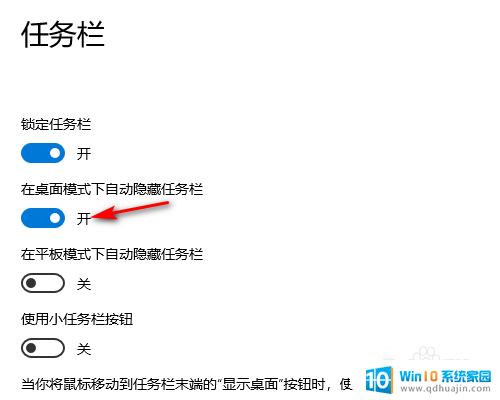
5.设置好以后桌面就底部任务栏就会自动隐藏起来(请看下方设置前和设置后的效果图)。
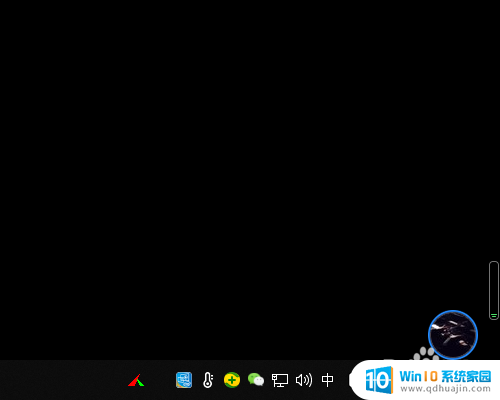

以上就是怎么把电脑下方任务栏隐藏的全部内容,还有不懂得用户就可以根据小编的方法来操作吧,希望能够帮助到大家。





