电脑的护眼模式怎么调 Win10电脑护眼模式设置教程
更新时间:2024-05-20 10:04:14作者:jiang
随着人们对电脑使用时间的增加,护眼问题也逐渐受到关注,Win10系统为了照顾用户的眼睛健康,特别推出了护眼模式。通过调整电脑的护眼模式,可以有效减少眼睛疲劳和视觉疲劳,提高使用电脑的舒适度。该如何在Win10电脑上设置护眼模式呢?接下来我们就来了解一下Win10电脑护眼模式的设置方法。
具体方法:
1.点击开始,在开始菜单中,点击设置图标;
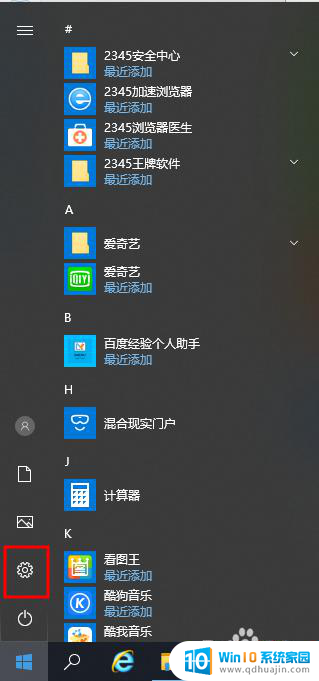
2.在接下来打开的设置窗口中,点击第一个“系统”设置入口图标。进入系统设置界面;
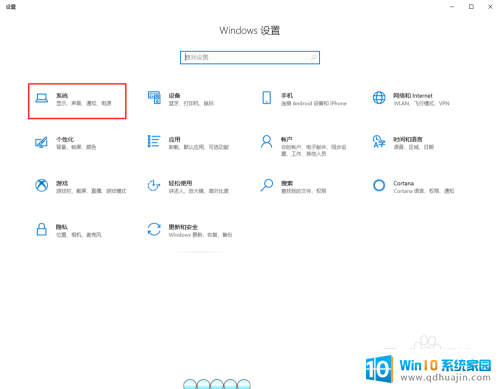
3.在窗口右侧的详细设置区域,有一个夜灯的开关。默认保持开的状态,点击夜灯开关下方的夜灯设置链接按钮,可以进入夜灯设置界面;
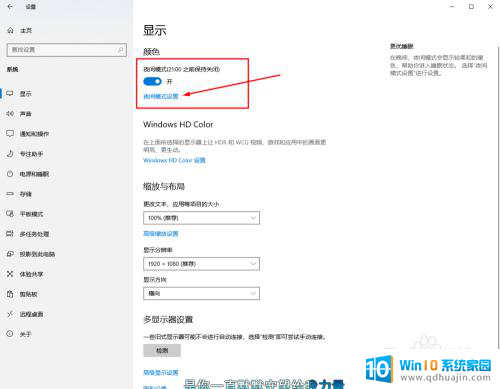
4.点击立即启用按钮,可以看到屏幕立即变成昏黄的颜色。这种配色下,蓝光更少,可以让眼睛不至于过度疲劳;
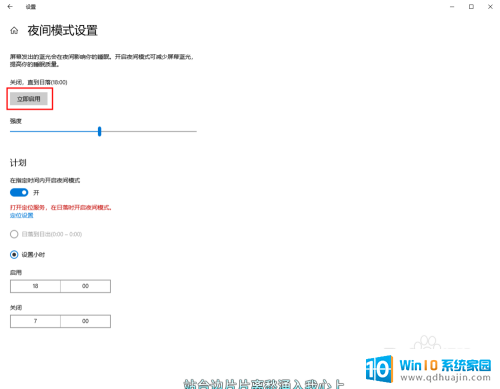
5.下边区域是设置时间段的,可以根据自己使用的时间段设置时间;
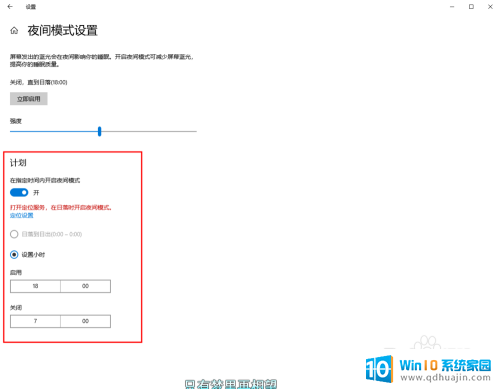
6.设置完成后点击右上角的X号,就设置好了,等到设定的时间就自动启动了。
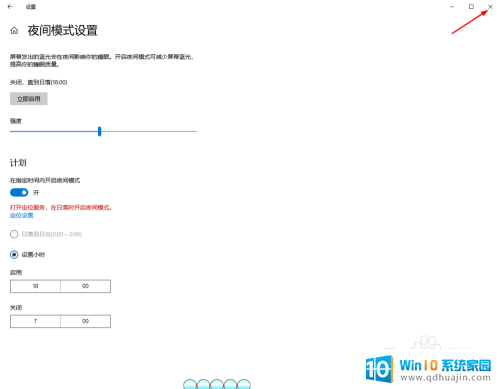
以上就是电脑的护眼模式调节方法的全部内容,如果遇到这种情况,您可以按照以上方法解决,希望对大家有所帮助。





