window7怎么锁屏 win7电脑自动锁屏设置教程
更新时间:2024-03-12 10:03:00作者:yang
在日常使用电脑的过程中,为了保护个人隐私和数据安全,经常会有锁屏的需求,Windows 7作为一款经典的操作系统,提供了便捷的锁屏设置功能,让用户可以轻松地进行自动锁屏的设置。通过简单的操作,用户可以在一段时间内不操作电脑时自动锁屏,有效地保护个人信息的安全。接下来我们将详细介绍如何在Windows 7系统中进行锁屏设置,让您的电脑更加安全可靠。
方法如下:
1.点击开始菜单,在弹出的菜单里点击“控制面板”,如下图所示。
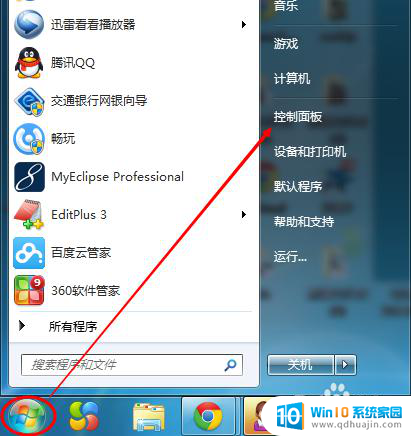
2.点击后,打开控制面板。如果控制面板右侧的查看方式是“类别”,则点击控制面板上的“系统和安全”,如下图所示。
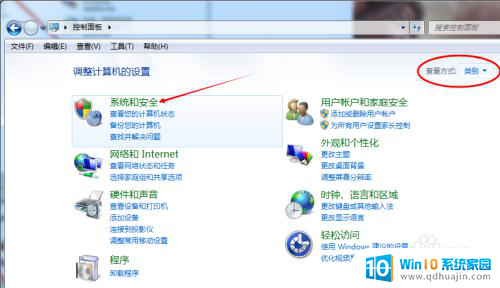
3.点击后,在系统和安全窗口上点击“电源选项”,如下图所示。
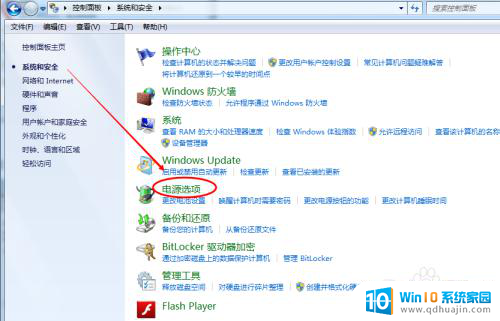
4.点击后,打开控制面板。如果控制面板右侧的查看方式是“小图标”或者是“大图标”,则可以直接点击控制面板上的“电源选项”,如下图所示。
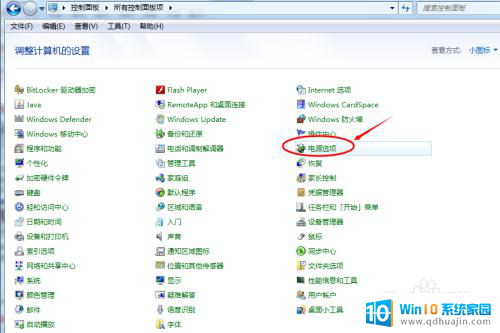
5.点击后,打开电源选项窗口,然后点击“更改计划设置”,如下图所示。
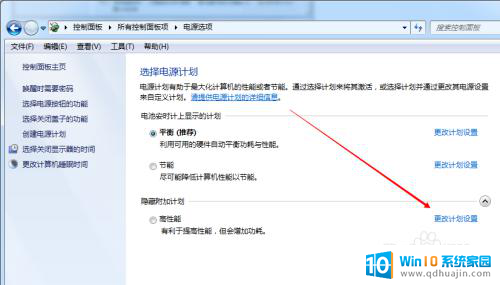
6.点击后打开编辑计划设置窗口,可以设置下“关闭显示器”的时间。如下图所示。
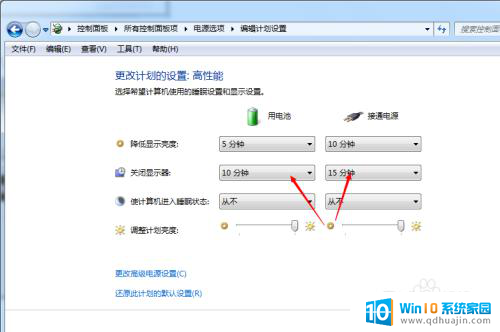
7.设置好后,点击“保存修改”就可以实现功能啦。
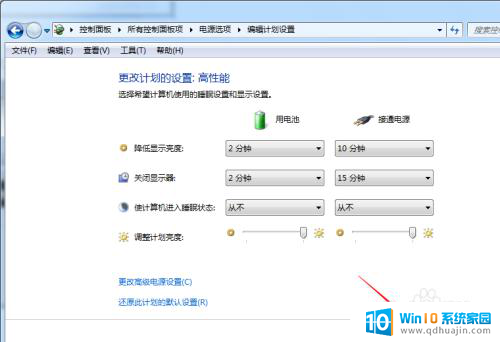
以上就是如何在Windows 7中锁屏的全部内容,如果您遇到相同的问题,可以参考本文中介绍的步骤进行修复,希望这对大家有所帮助。





