windows调整字体大小 win10系统如何设置字体大小
windows调整字体大小,在日常使用电脑的过程中,我们经常会遇到字体大小不合适的情况,有时候字体太小会导致眼睛不舒服,阅读起来困难;而有时候字体又太大,占据了屏幕的大部分空间,影响了我们的操作体验,针对这个问题,Windows 10系统为我们提供了简单的设置选项,让我们能够自由地调整字体大小。通过合理地设置字体大小,我们可以更好地适应自己的需求,提高电脑使用的舒适度和效率。下面就让我们来了解一下在Win10系统中如何调整字体大小的方法吧。
操作方法:
1.在桌面上打开【此电脑】。

2.点击【打开设置】。
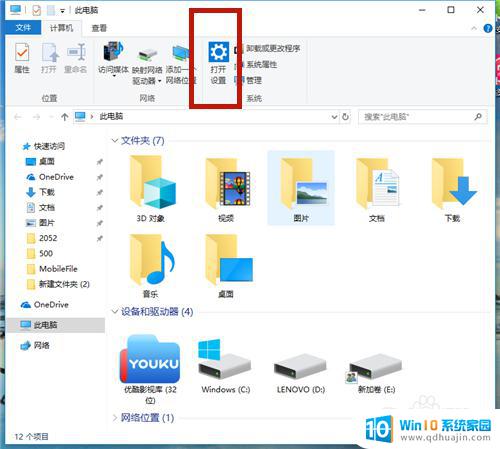
3.在【Windows设置】中,点击【系统】。
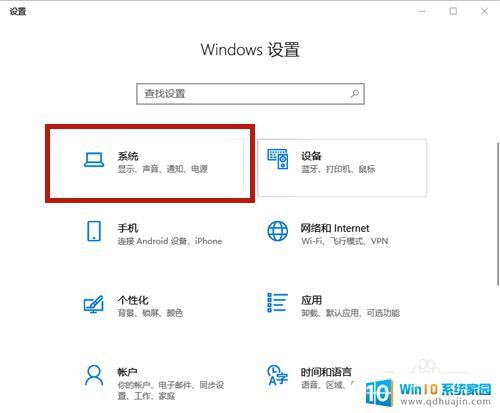
4.在【显示】选项中,找到【缩放与布局】,点击【高级缩放设置】。

5.在如图红框中,输入自定义缩放大小的比例。如果想变大,则比例>100%;如若想变小,则<100%。
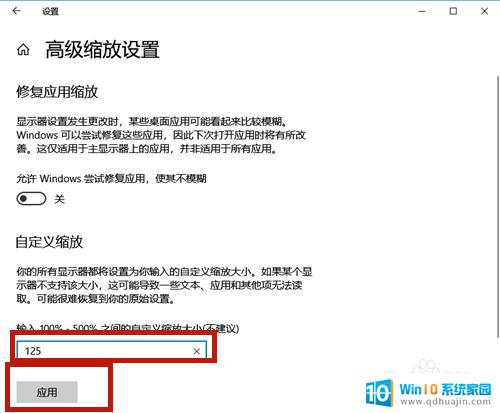
6.点击【立即注销】,系统注销后字体的大小便调整了!
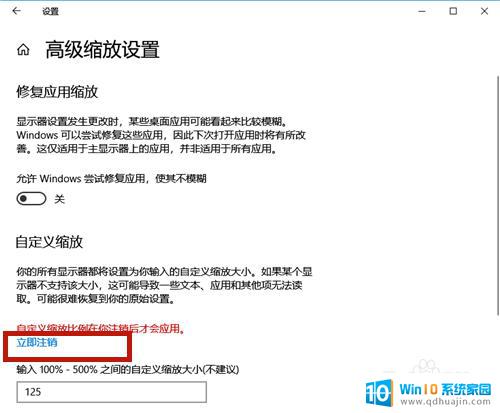
7.除了上述方法,我们还可以通过调整分辨率的方式调整字体大小。方法如下:
点击【分辨率】的下拉按钮。
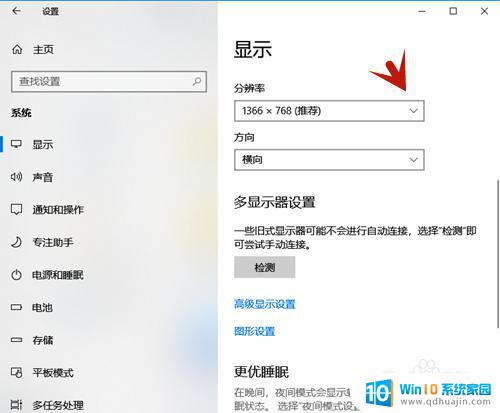
8.选择分辨率的大小,分辨率越大,则字体越小;分辨率越小,则字体越大。
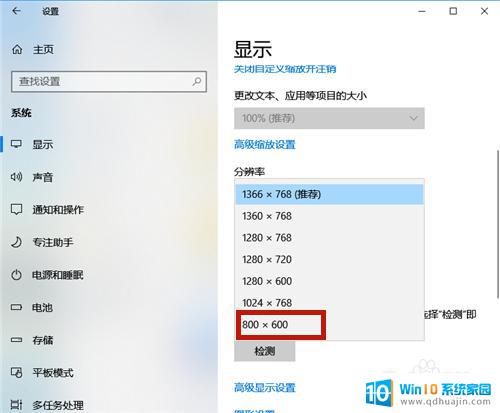
9.设置好后,系统提示:保留这些显示设置吗?点击【保留更改】,几秒钟后系统字体大小便调整了。
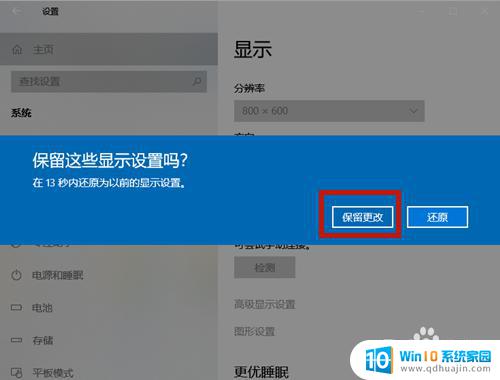
以上就是Windows调整字体大小的全部内容,如果您有需要,可以根据小编的步骤进行操作,希望这些步骤能够对您有所帮助。





