windows做表格怎么做 win10电子表格教程
windows做表格怎么做,如今随着计算机技术的不断进步和人们生活水平的提高,电子表格越来越受到人们的青睐。作为信息管理的一种重要工具,电子表格在商业、科研等各个领域都得到了广泛应用。而在Windows操作系统中,电子表格软件也是非常常用的。尤其是在最新的Windows 10系统中,电子表格软件更是被赋予了更强大的功能,使得我们能够更加便捷地对数据进行管理和分析。接下来我们将会介绍如何在Windows 10系统中使用电子表格软件,从而更好地实现数据处理的目标。
win10电子表格教程
具体方法:
1.点击开始菜单,找到Microsoft Office文件夹,选中Excel。
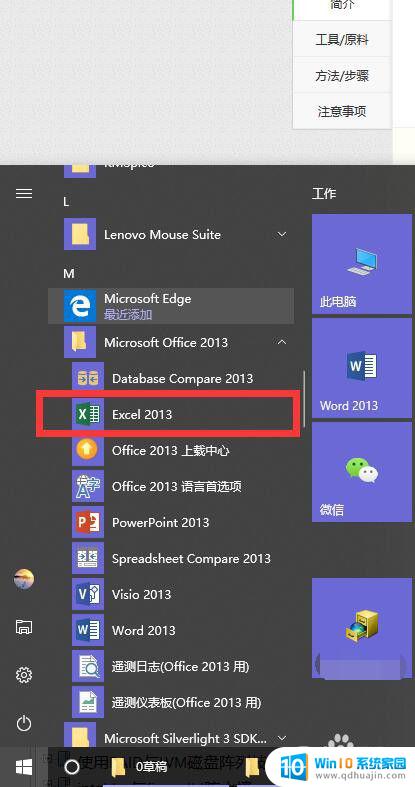
2.打开以后会默认新建一个表格,其实这个就是一个空的电子表格了。但是我们按照需求来编辑一下。
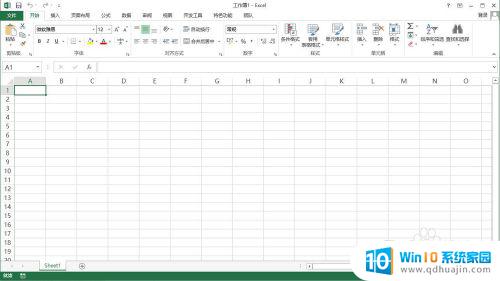
3.在左上角第一个表格内右键点击,选择设置单元格格式。
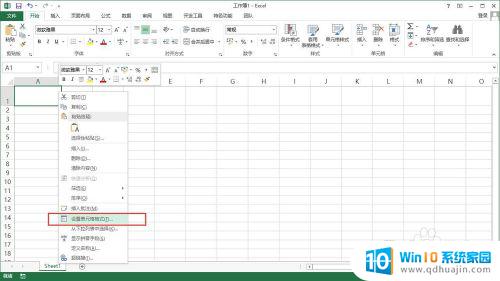
4.在弹出的设置单元格格式对话框中,选择边框标签。点击左侧样式下面任意样式,然后在右侧大概斜线上位置点击,就显示了一根斜线,点击确定。

5.此时可见坐标内,出现一根分割线,这样较为符合表格的用户。在表格内先写两行文字,适当的调整位置,就出现了下图所示的效果。
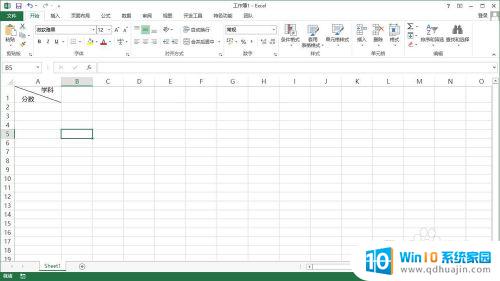
6.然后在表格的横行和竖列分别填写上需要的文字。
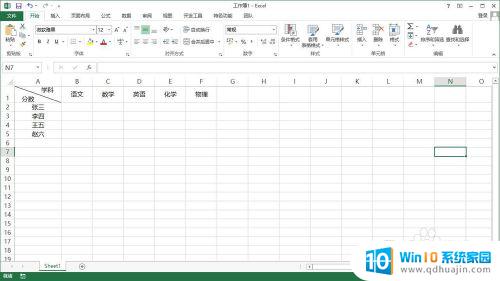
7.然后就是需要给表格添加边框,选中所有需要添加边框的单元格。然后右键点击选择设置单元格格式。
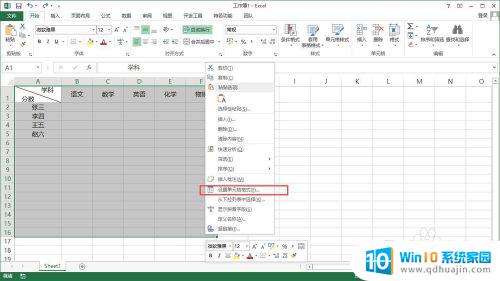
8.如前边设置边框样式一样,设置单元格边框样式。
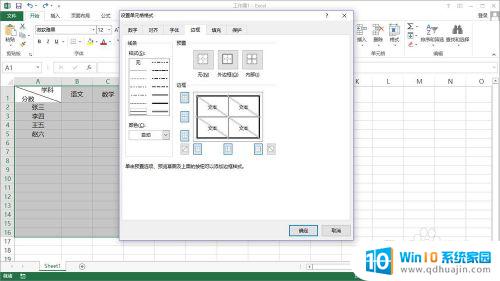
9.设置完成以后可见表格内都添加了边框,如果将本电子表格打印的话,也回显示黑色边框。
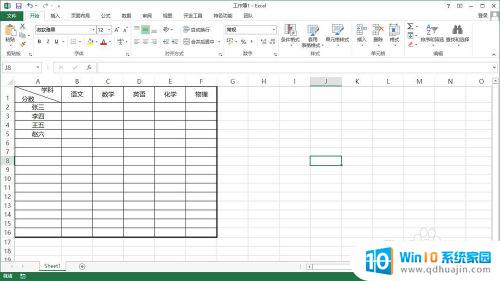
10.点击左上角的文件,然后选中另存为即可保存本电子表格。
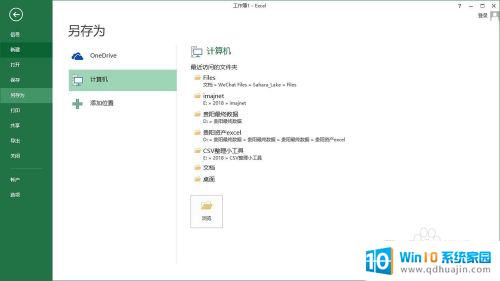
在Windows系统上,我们可以使用Microsoft Office套件中的Excel来创建电子表格。在Win10电子表格教程中,我们可以学习如何创建、编辑和格式化单元格、添加公式和函数、绘制图表等,使数据的处理和分析变得更加高效和简便。无论是个人或企业使用,掌握Win10电子表格技能都是一项必备的技能。





