windows7显示桌面图标 如何添加Windows 7桌面图标
更新时间:2023-05-25 10:01:41作者:jiang
windows7显示桌面图标,Windows 7 是一款广受欢迎的操作系统,许多人都喜欢它的简洁和易用性。虽然在 Windows 7 操作系统中,桌面图标默认已经预先定义,但有时候我们也需要添加一些自定义的图标以满足特定的需求。那么如何添加 Windows 7 桌面图标呢?下面我们来看看具体步骤。
如何添加Windows 7桌面图标
操作方法:
1.在桌面上点击鼠标右键点击,选择“个性化”:
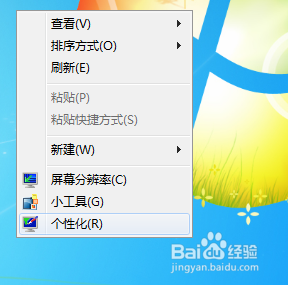
2.在个性化设置窗口,单击左侧的更改桌面图标
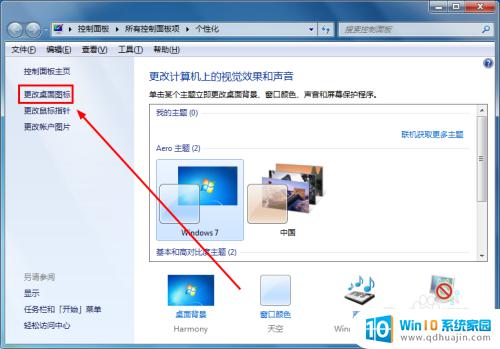
3.下面的设置窗口大家都很熟悉了,只需选中需要显示的桌面图标。然后点击确定即可。

4.点击“开始”菜单,然后在搜索框内输入“ico”
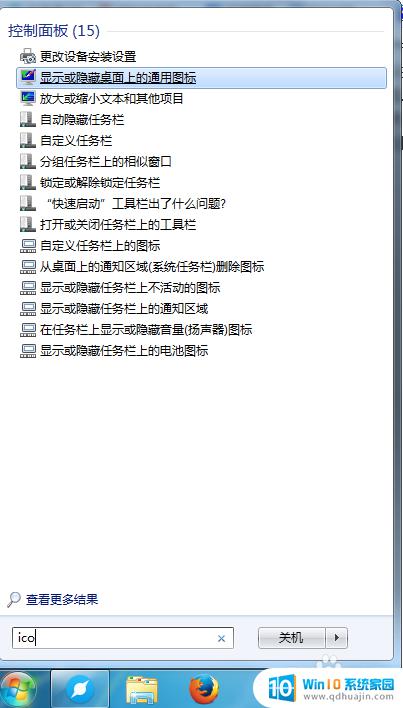
5.单击选择“显示或隐藏桌面上的通用图标”
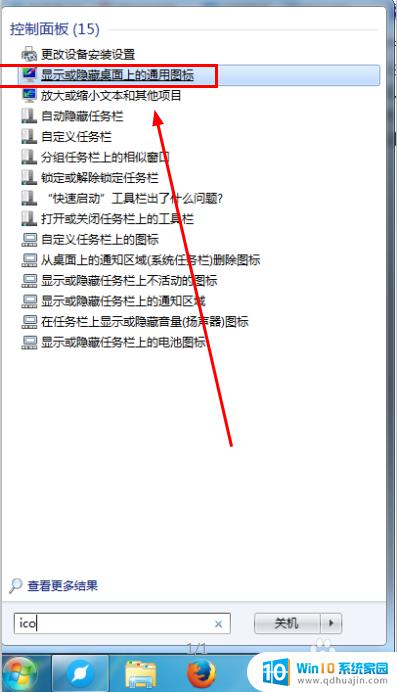
6.弹出“桌面图标设置”对话框,设置完成后,点击确认即可。
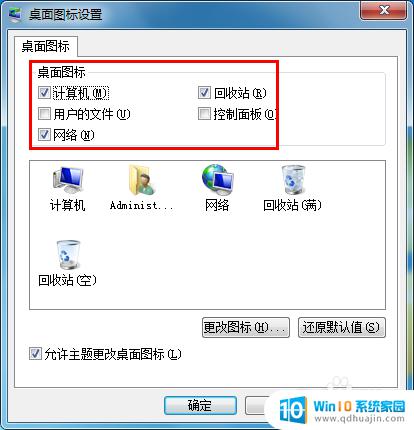
7.以上就是显示Windows 7桌面图标的两中方法。
添加Windows 7桌面图标非常简单,只需右键单击桌面,选择个性化,然后在左侧选择更改桌面图标,即可添加或删除所需的图标。希望这篇文章能帮助您轻松地定制您的Windows 7桌面。





