windows创建桌面 Win10如何在任务视图中创建新的虚拟桌面
更新时间:2023-05-17 10:01:27作者:jiang
windows创建桌面,如今在我们日常的工作和生活中,电脑已经成为了必备的工具之一。而为了更加高效地使用电脑,Windows系统为我们提供了许多实用的功能。其中创建虚拟桌面可以非常方便地帮助我们管理不同应用程序和文件。接下来我们就来探讨一下Win10如何在任务视图中创建新的虚拟桌面。
Win10如何在任务视图中创建新的虚拟桌面
具体方法:
1.首先 我们通过按住 Windows+Tab键 打开页面
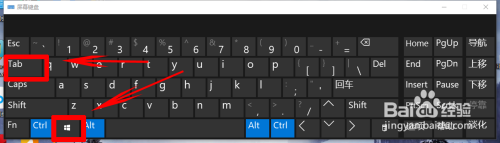
2.点击快捷键之后,来到了新的页面,然后我们可以点击上方的 新建桌面
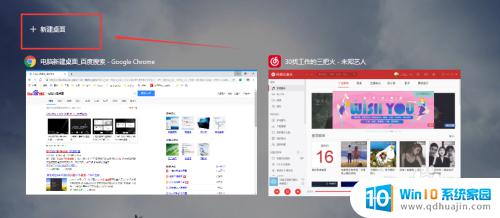
3.然后就施返可以创建新的桌面了

4.然后我们在这里可以在新随欠的桌面里面打开游戏之类的,我这里在新的桌面打开的是PS
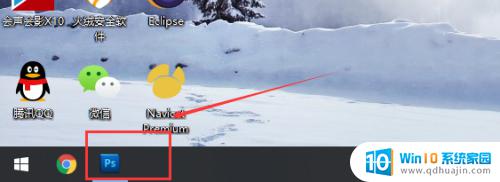
5.然后我们可以通过按 Windows+ Tab键之后,选择不同的桌面。
或者 滑动 笔记本电脑 触摸板 来切换桌面(英篇囊不过这里可能跟电脑有关,不是所有电脑都可以。或者是设置了什么)
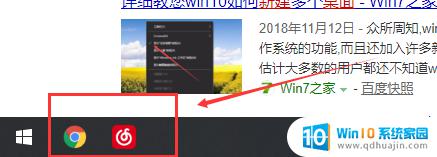
6.另外,我那把之前创建的桌面关闭之后。在关闭的那个桌面打开的软件不会被关闭,会在还有的桌面中显示。
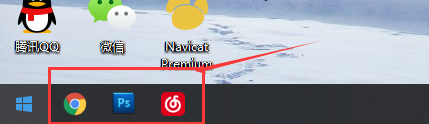
通过创建虚拟桌面,可以让我们更好地组织我们的工作和娱乐,将它们分别放在不同的桌面中,使得一个桌面只包含与工作相关的应用和文件,另一个桌面只包含和娱乐相关的应用。Win10在任务视图中创建虚拟桌面非常简单,让我们体验更加高效和愉悦的计算机使用。





