电脑键盘打字是繁体字怎么改过来 Windows10输入法变成繁体怎么调整回简体
更新时间:2023-10-01 10:00:39作者:yang
电脑键盘打字是繁体字怎么改过来,在当今数字化的时代,电脑键盘打字已成为我们日常生活中必不可少的一部分,对于习惯使用简体字的人们来说,当遭遇到电脑输入法突然变成繁体字时,可能会感到困惑和不便。尤其是在使用Windows10系统的情况下,许多人不知道如何调整输入法,使其恢复到简体字模式。在本文中我们将探讨如何解决这个问题,帮助大家轻松地将电脑输入法从繁体字调整回简体字。
步骤如下:
1.首先我们按着win+x按键

2.选择设置进去
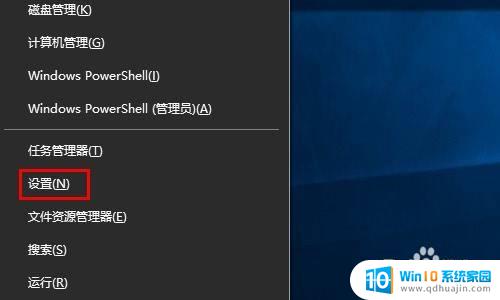
3.点击时间和语言
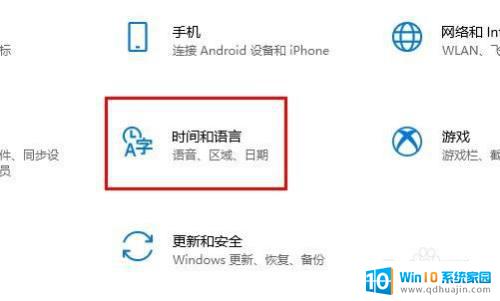
4.点击语言
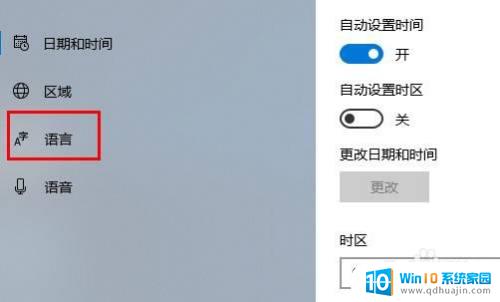
5.点击中文(中国人民共和国) 先点击一下会出来选项 在点击选项进去
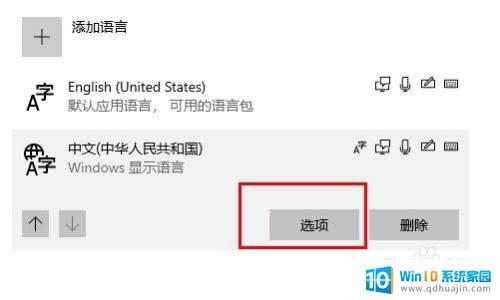
6.往下拉最底下找到 键盘下面你正在使用的输入法 点击他 选择选项进去
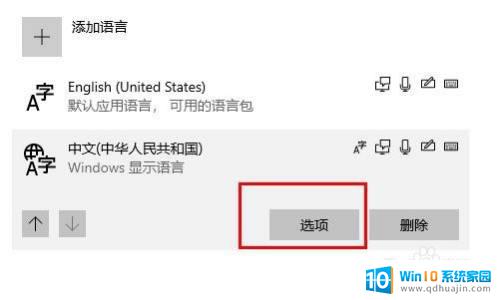
7.点击常规
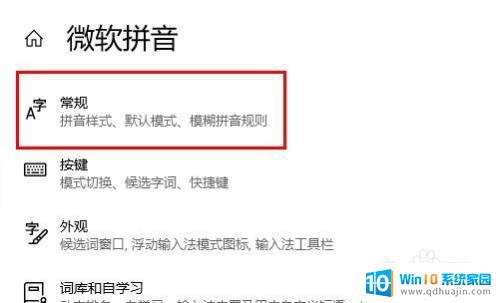
8.在 选择字符集这里下面 选择简体中文
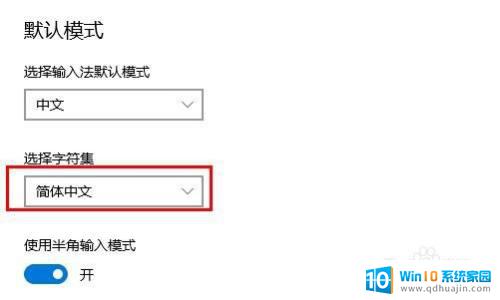
以上就是电脑键盘打字是繁体字怎么改过来的全部内容,如果您遇到相同问题,可参考本文中介绍的步骤进行修复,希望本文对您有所帮助。





