文件扩展名隐藏了怎么显示出来 Win10隐藏文件扩展名怎么显示
更新时间:2024-03-09 10:00:45作者:yang
在Windows 10中,默认情况下,文件扩展名会被隐藏起来,这可能给用户带来一些不便,对于那些需要区分不同文件类型的用户来说,显示文件扩展名是非常重要的。幸运的是Windows 10提供了一种简单的方法来显示隐藏的文件扩展名。通过简单的几个步骤,我们就可以轻松地找回文件扩展名,使文件管理更加高效和方便。接下来我们将介绍如何在Windows 10中显示隐藏的文件扩展名。
方法如下:
1.如图,我们需要将这个新建的TXT文本文档的后缀名修改成所以需要的扩展名格式。但后缀名却被隐藏了,需要设置显示扩展名才可以进行修改。
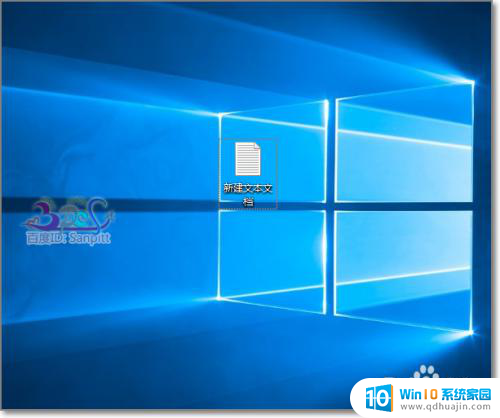
2.随意打开一个文件资源管理器,点击界面左上角的“文件”。
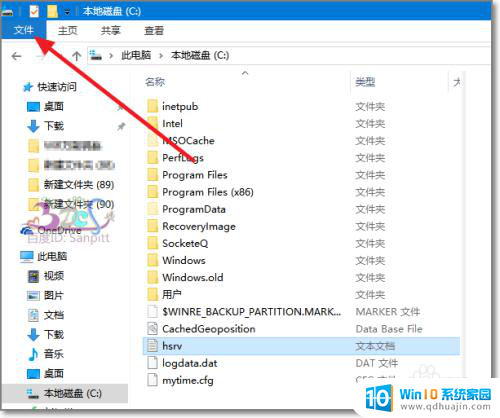
3.弹出功能菜单,选择“更改文件夹和搜索选项”,也有可能直接显示的是“选项”。
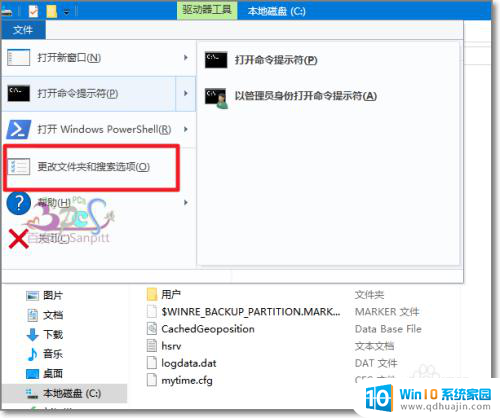
4.进入文件夹选项界面,点击进入查看页签。
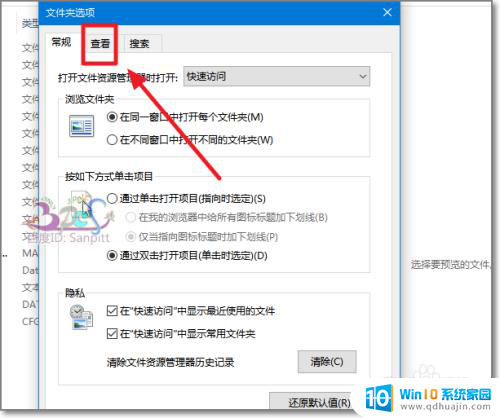
5.在“高级设置”中找到“隐藏已知文件类型的扩展名”,取消与勾选代表显示与隐藏文件的后缀名。
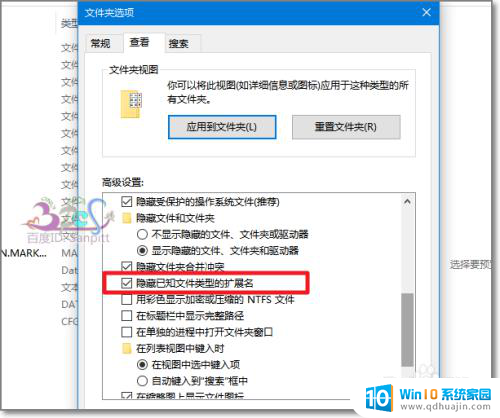
6.如,现在是需要显示文件的后缀名,则将前面的勾去掉,点击确定。
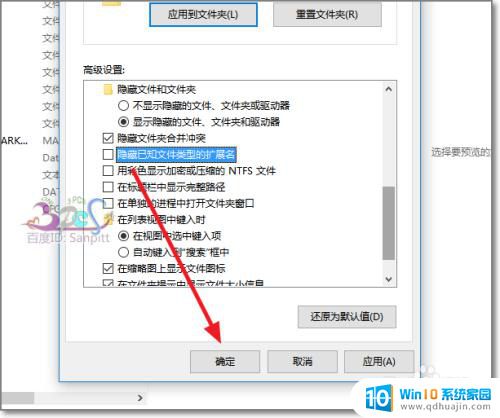
7.再回到刚刚的文件界面,可以看到文件的后缀名已经显示出来了。可以进行扩展名修改了。

以上是文件扩展名隐藏的内容如何显示的全部内容,如果遇到此问题,您可以按照以上步骤解决,非常简单快速。





