win10共享文件夹指定的网络名不可用 访问共享出现指定的网络名不再可用的解决方法
更新时间:2024-01-16 10:00:12作者:jiang
在使用Windows 10共享文件夹时,有时我们可能会遇到一个问题,即指定的网络名不再可用,导致无法访问共享文件夹,这个问题可能会给我们带来一些困扰,但幸运的是,我们可以采取一些解决方法来解决这个问题。在本文中我们将探讨一些可能的解决方案,帮助我们克服这个问题,确保我们能够顺利访问共享文件夹。
步骤如下:
1.先检查网络是否通信,可用正常访问网站,证明网络正常。
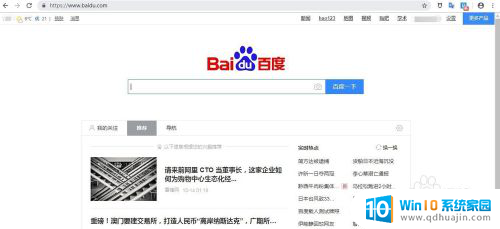
2.按住WIN+R组合键,输入services.msc,打开服务窗口。
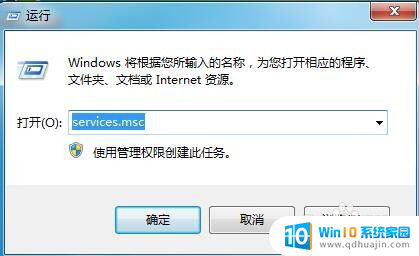
3.找到Computer Browser服务查看是否正常启动,发现正常启动。
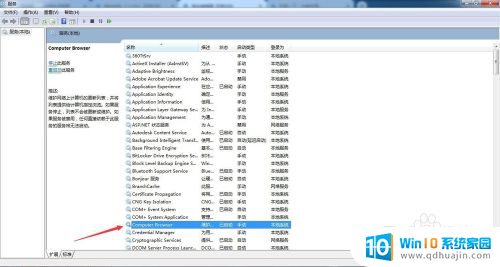
4.找到workstation服务,也是正常的。
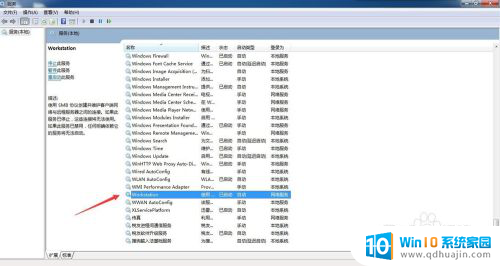
5.Server服务,也是正常启动。
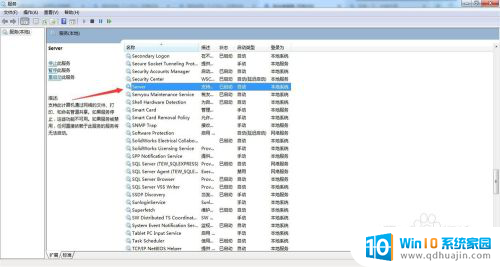
6.访问其他共享机器可以正常访问,就该机器无法访问。确认是本机共享的问题。
7.可能是本机DNS问题,我们按住组合键WIN+R。输入cmd命令,打开命令工具。
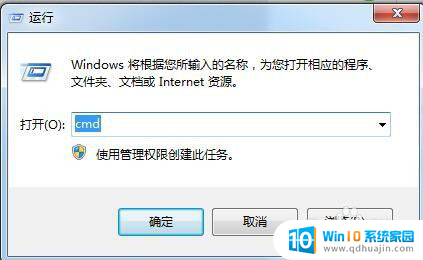
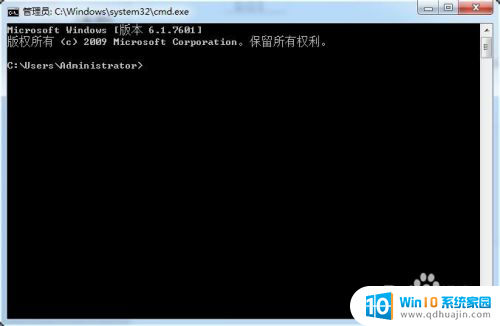
8.输入 arp -d 命令,清除arp。
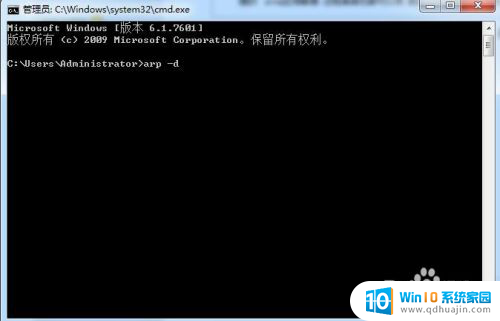
9.输入 ipconfig/flushdns 命令,清除ip等缓存。
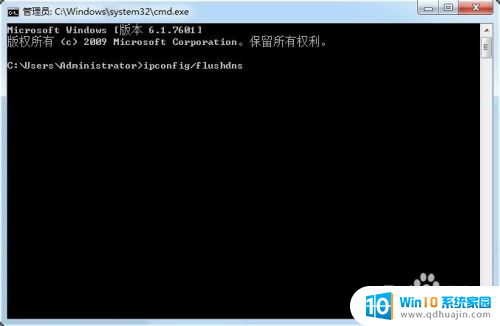
10.再次访问共享,发现可以正常访问了。
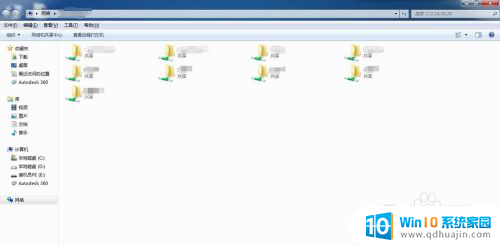
以上就是win10共享文件夹指定的网络名不可用的全部内容,有需要的用户可以根据以上步骤进行操作,希望对大家有所帮助。





