windows10怎么开启vt 如何在Win10系统中开启虚拟化技术(VT)
windows10怎么开启vt,虚拟化技术(VT)是一种将一台服务器分割成多个虚拟机的技术,能够有效地提高服务器的利用率和性能。而要在Windows 10系统中开启VT,需要进行一些简单的设置。本文将介绍如何在Windows 10系统中开启VT,并为读者提供详细的操作步骤。无需担心操作难度,按照本文指导即可轻松开启VT技术,为自己的计算机运行效率带来提升。
如何在Win10系统中开启虚拟化技术(VT)
操作方法:
1.点击屏幕左下角windows的logo,打开windows设置(图片有解释)
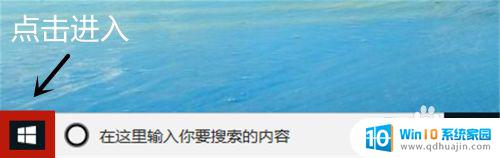
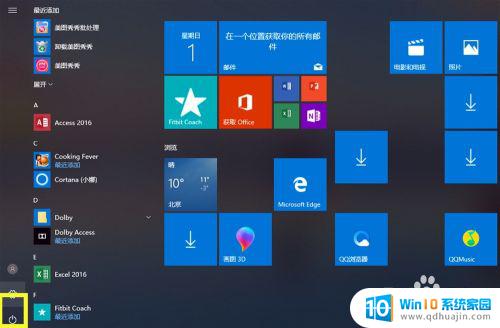
2.移动鼠宋泛册标选择“更新与安全”,进入后点击恢复(图片有解释)
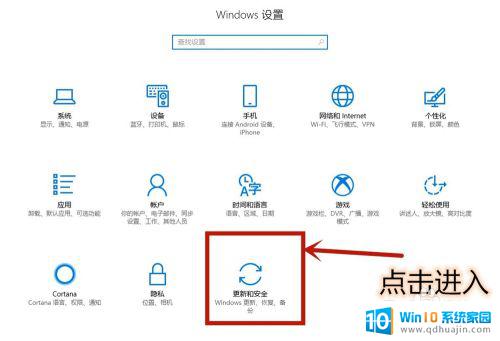
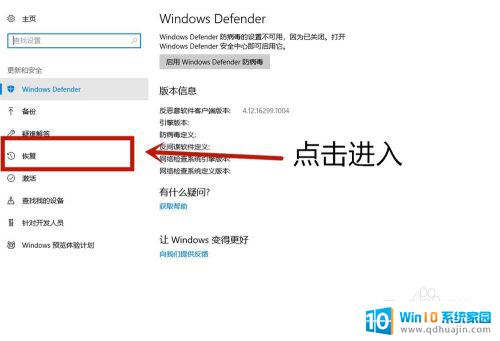
3.点击立即重启进入电脑配置界面(图片有解释),等待一会电脑需要更新配置。
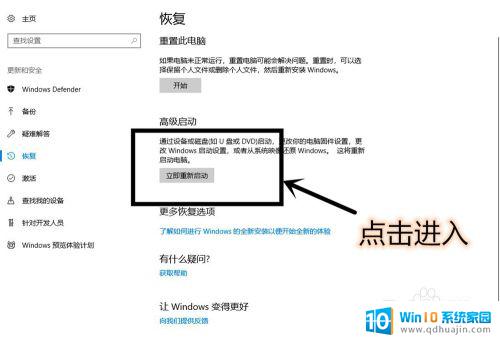
4.进入这个界面以后,点击疑难解答 (图片有解释)
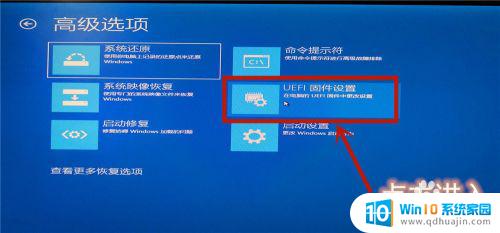
5.选择高级选项(图片有解释),盲罪在选择UEFI固件设置(图片有解释)
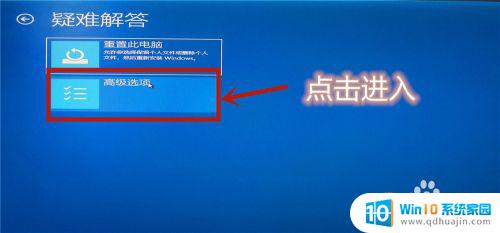
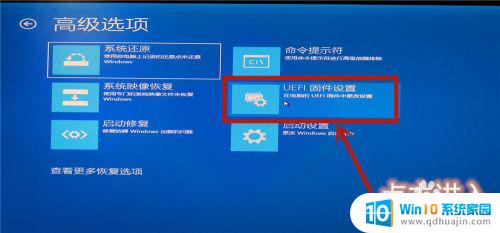
6.点击脾炼重启后等待一会(图片有解释)
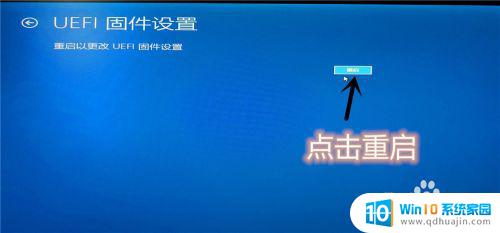
7.进入主板界面(主板界面中无法使用鼠标,使用上下左右键调整位置。Enter确认进入),选择advanced确认后进入
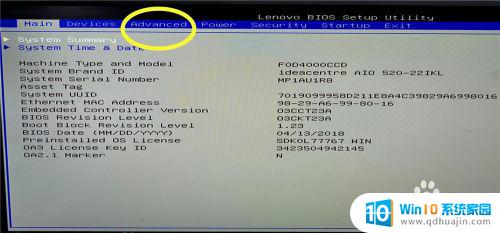
8.调到VT—d(Enable代表开启,Disable代表未开启)。调到Enable,点击Enter确认。再按F10进行保存,vt功能就开启完成了。
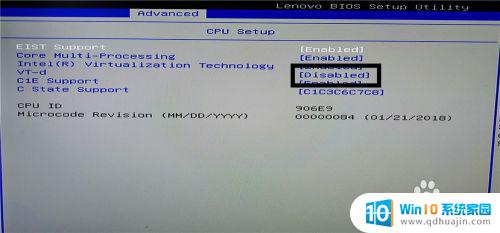
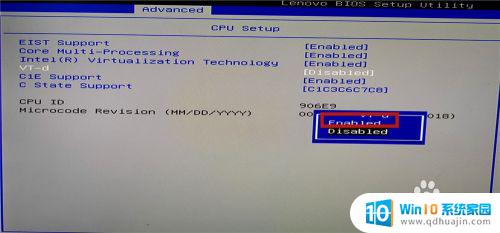

开启虚拟化技术(VT)可以在Windows 10系统中运行虚拟机,提高工作效率和灵活性。用户可以通过BIOS设置或Hyper-V管理工具开启VT功能。操作简单,但请确保您的设备支持虚拟化技术。开启VT后,可以顺利运行各种虚拟机,轻松完成各种工作任务。





