win10 设置锁屏密码 如何在Win10系统上设置锁屏密码
更新时间:2023-11-07 09:58:07作者:yang
win10 设置锁屏密码,现代科技的快速发展,使得我们的生活离不开电脑,而在使用电脑的过程中,保护个人信息的安全显得尤为重要。在Windows 10系统中,设置锁屏密码是一种简单而有效的方法,能够有效防止他人非法进入我们的电脑。在Win10系统上如何设置锁屏密码呢?本文将为大家介绍详细的操作步骤,让您的电脑安全有保障。
具体步骤:
1.首先按下“Win”+“I”组合键,打开WIn10的设置窗口。接下来点击右边的“账户”。当然还有多种进入账户设置的方法,这里只介绍最简单的一种。
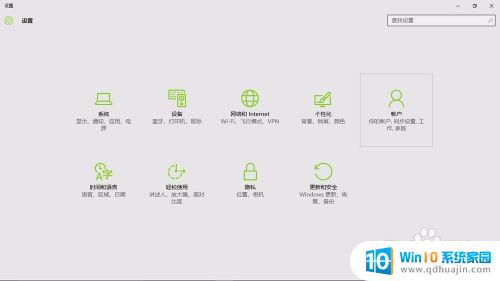
2.接着点击“登录选项”。
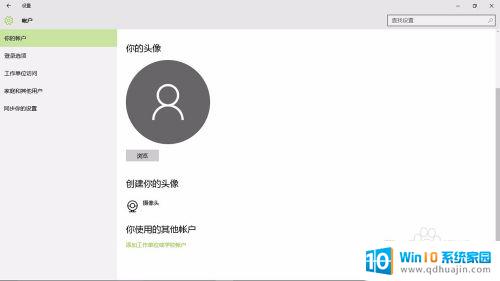
3.再点击密码下边的“登录”,
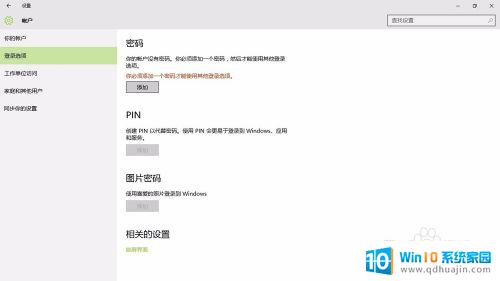
4.在弹出的小窗口里,把你的密码写上两次。注意第三栏是“密码提示”,别再把密码写上。然后点击“下一步”,再点击“完成”。
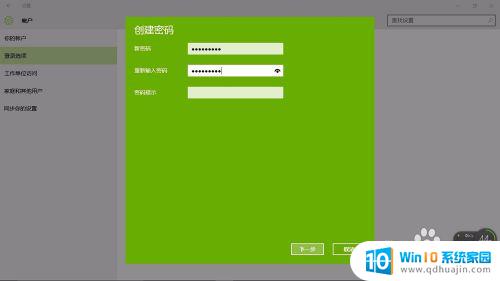
5.完成设置后,Win8.1系统待机,开机,重启,注消后就都要密码才能进入。最关键的是,以后如果我们有事离开。只要轻松地按下"win"+"L",就能保护我们的电脑内容不被别人看到。

以上就是如何在win10设置锁屏密码的全部内容,如果您还不明白,可以按照小编提供的方法进行操作,希望这能帮助到您。





