两个win7电脑怎么连一台打印机 一台打印机如何同时连接两台电脑
两个win7电脑怎么连一台打印机,在现代社会中电脑和打印机已成为我们日常生活中不可或缺的工具,当我们拥有两台Windows 7电脑时,我们可能会面临一个问题:如何将它们连接到同一台打印机上?幸运的是有几种简便的方法可以实现这一目标。同时如果我们只有一台打印机,又想让两台电脑都能够使用它,也有一些可行的解决办法。本文将探讨如何实现两台Win7电脑与一台打印机的连接,并介绍一台打印机如何同时连接两台电脑的方法。无论是个人还是办公环境,这些技巧都将帮助我们更高效地使用电脑和打印机。
方法如下:
1.首先是把打印机和一台电脑连接起来,驱动安装好。这里的设置应该都没有问题吧,就是先保证一台电脑能够正常使用打印机。
我们在这台连接打印机的电脑上,找到的“设备和打印机”。通常在“开始”按钮上方,就可以看到。
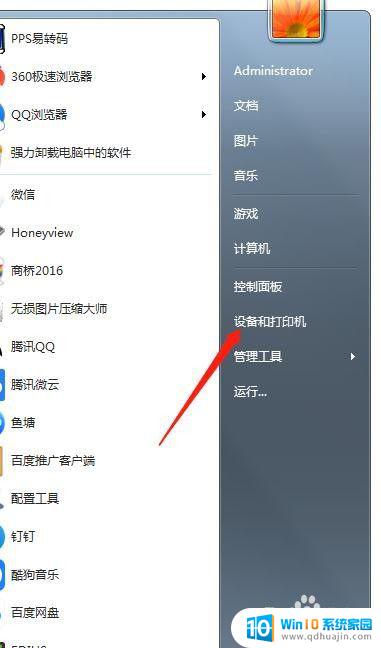
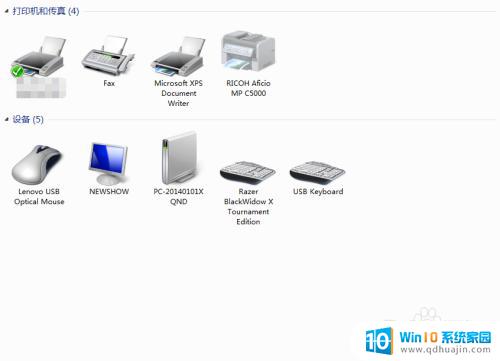
2.到控制面板里—“硬件和声音”下面,也可以找到:
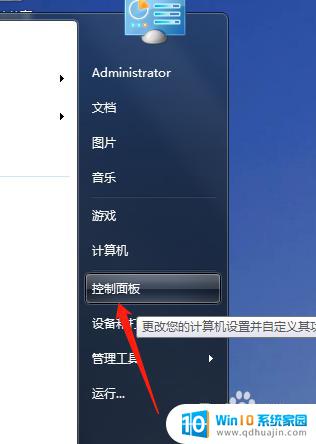
3.找到正在使用的打印机,点击“添加设备”
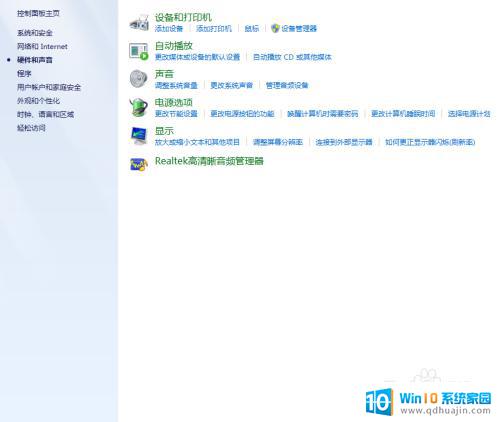
4.进入【打印机属性】。
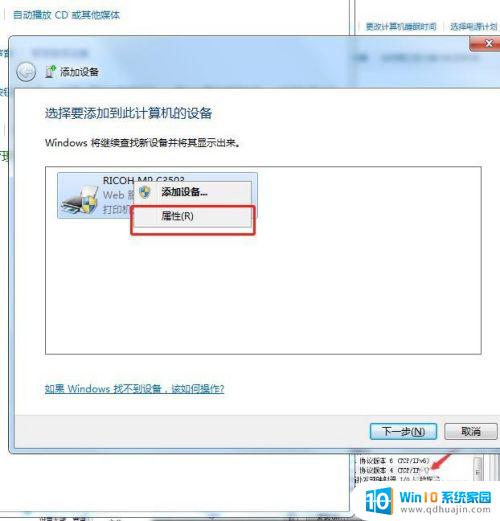
5.点开【属性】就可以看IP了。
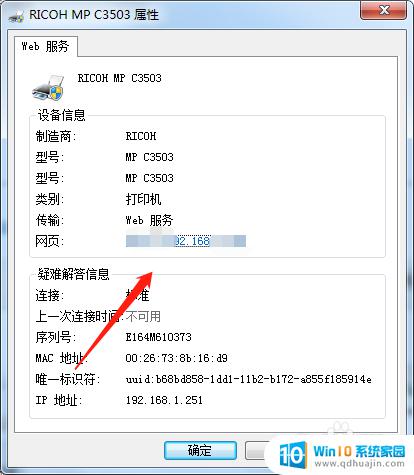
6.然后点开自己右下角的电脑,右击。然后会出现疑难解答和打开网络属性和共享中心,点开【打开网络属性和共享中心】。

7.弹出的页面中选择【更改适配器设置】
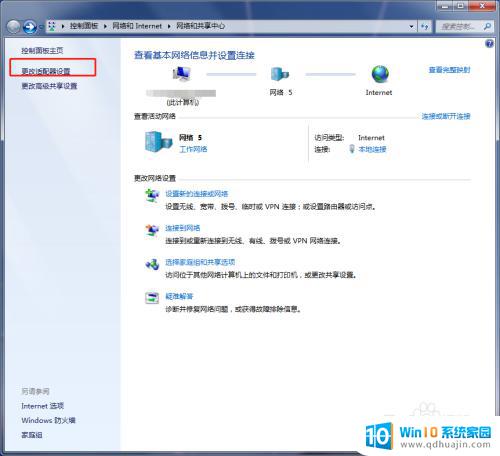
8.点击【本地连接】右击后,点击进入【属性】
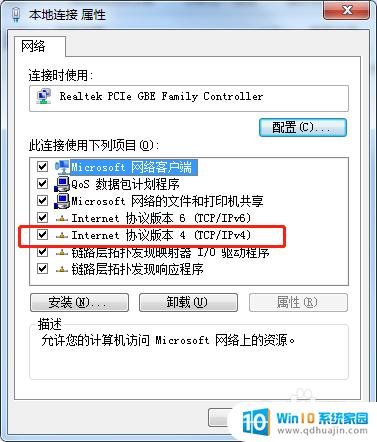
9.找到IPV4,点击进去查看自己的IP。
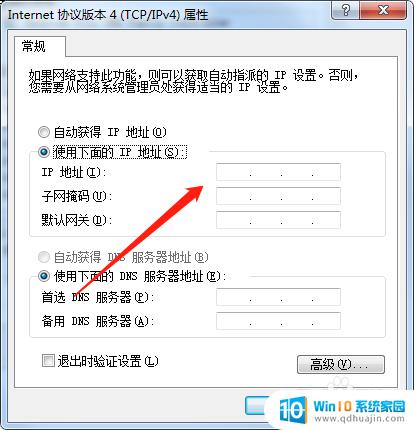
10.将本机的ip地址输入其他电脑,用于连接打印机。这样两台电脑都可以选择同一台打印机进行打印了。
以上就是两台Win7电脑如何连接打印机的全部内容,若有遇到相同情况的朋友们,可以参考小编的方法来处理,希望这对大家有所帮助。





