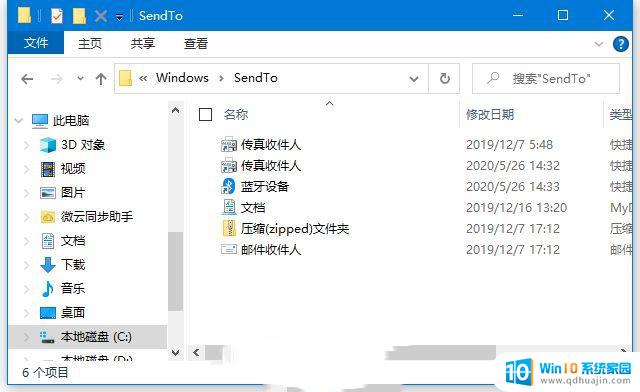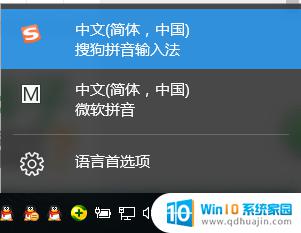电脑怎么关闭后台运行程序 如何在Win10系统中停止后台运行的程序
更新时间:2023-09-27 09:58:35作者:xiaoliu
电脑怎么关闭后台运行程序,在如今的信息时代,电脑成为了我们日常生活中不可或缺的工具,随着电脑使用的普及,我们也经常会遇到一些烦恼,比如电脑运行变慢、卡顿甚至死机。其中一个可能的原因就是后台运行的程序过多。在Win10系统中,关闭后台运行的程序可以有效提升电脑的运行速度和性能。如何关闭后台运行的程序呢?接下来我们将一起探讨Win10系统中停止后台运行程序的方法。
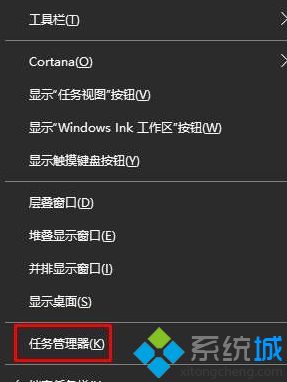
2、在“进程”选卡中,我们就可以看到后台运行的程序。找到要关闭后台运行的应用,点击右键并选择【结束任务】即可关闭后台程序。
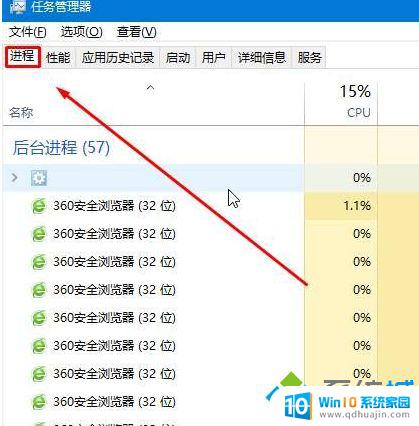
方法二:针对系统自带应用1、按下“Win+I”组合键出乎 windows设置,点击框中的“隐私”;
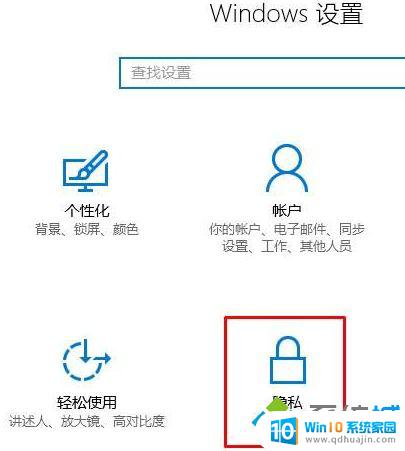
2、在左侧菜单栏移动到最下面,点击“后台应用”;
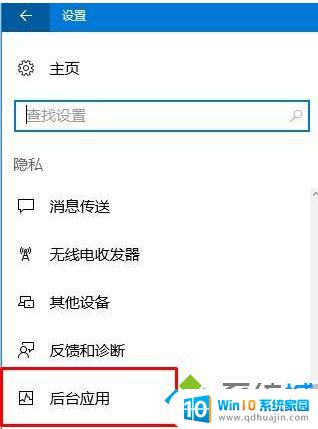
3、将要关闭后台运行的应用,把开关往左移动来关闭即可。
以上就是如何关闭电脑后台运行程序的全部内容,如果您不太了解,请根据小编提供的方法操作,希望这能帮助到您。