电脑怎么看无线密码win10 win10系统WiFi密码查看方法
电脑怎么看无线密码win10,在如今的数字时代,无线网络已经成为人们生活中不可或缺的一部分,而对于使用Windows 10操作系统的用户来说,了解如何查看无线密码则显得尤为重要。在Win10系统中,我们可以采取一些简单的方法来获取WiFi密码,从而方便地连接到我们所需的网络。无论是家庭、办公室还是公共场所,掌握Win10系统WiFi密码查看方法将为我们的生活带来更多便利。接下来本文将详细介绍Win10系统中如何查看无线密码的方法,帮助大家更好地利用无线网络资源。
具体步骤:
1.首先,我们在电脑的右下角找到目前正在连接的WiFi名称。然后点击鼠标右键,选择弹出的“打开网络和Internet设置”,如下图所示...
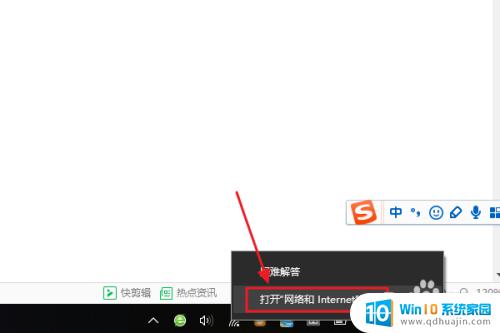
2.接着在跳转到的网络和Internet设置对话框,我们点击“更改适配器选项”。然后在网络连接列表中找到自己的那个WiFi名称;
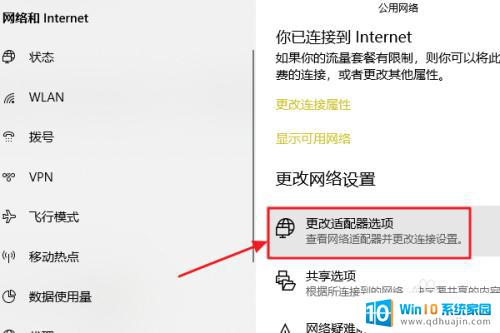
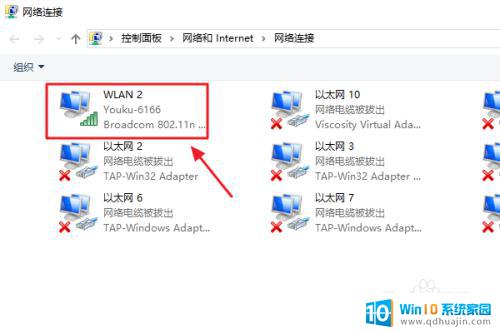
3.随后还是用右键点击,这次我们选择“状态”,接着即可弹出WLAN状态对话框,如图二...
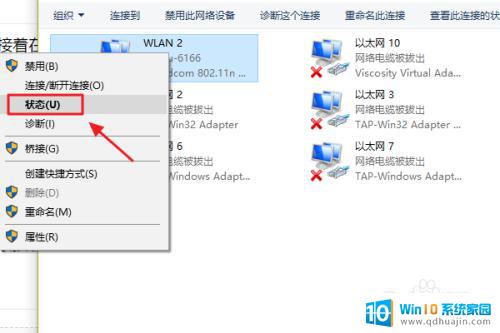
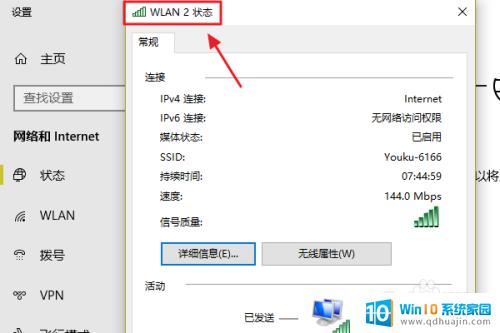
4.此对话框的中间位置有一项“无线属性”,我们点击它以后可以看到自己无线网的网络属性,我们切换至“安全”;
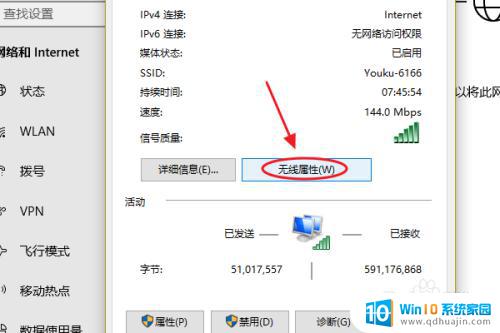
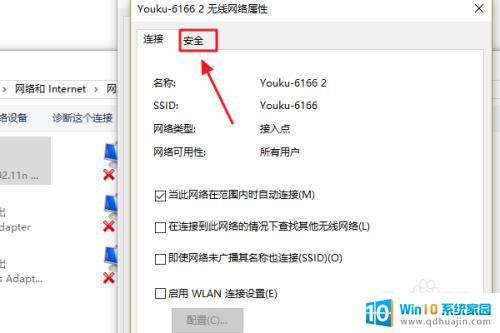
5.这时就能看到一项“网络安全密钥”,也就是我们俗称的WiFi密码了。不过系统默认的是隐藏状态,我们只需勾选下方的显示字符,即可看到密码了;
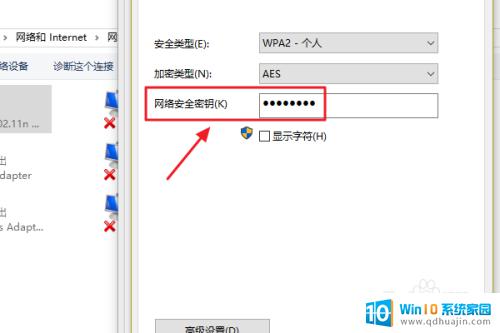
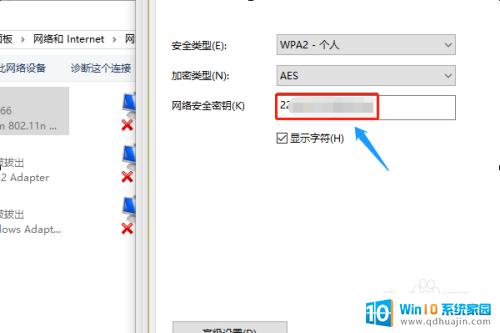
以上就是关于如何在win 10上查看无线密码的全部内容,如果您也遇到类似情况,可以按照本文提供的方法来解决。





