win10共享打印机打印出错 Win10添加网络打印机后打印错误如何解决
更新时间:2025-03-29 09:57:57作者:xiaoliu
在使用Win10共享打印机时,有时候会出现打印错误的情况,尤其是在添加网络打印机后,这可能会让我们感到困惑和烦恼,不知道该如何解决。不用担心其实只需要简单的调整和设置,就能解决这个问题。接下来我们将详细介绍Win10添加网络打印机后打印错误的解决方法,让您轻松解决打印问题。
方法如下:
1.
首先,右键点击桌面左下角的开始按钮,选择“运行”命令

2.
其次,在打开的“运行”对话框中输入services.msc,点击确定
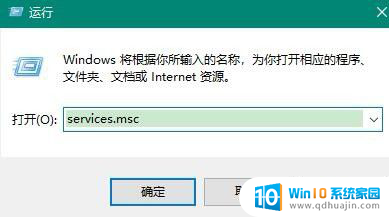
3.之后,进入Windows 10系统的服务对话框,在右侧找相关的打印服务
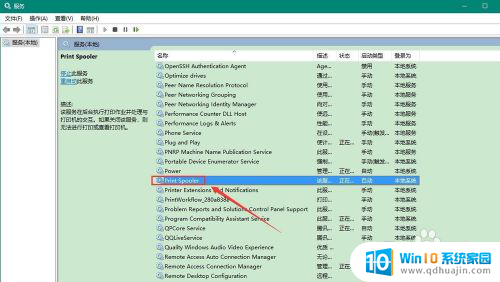
4.在之后,找到Print Spooler服务,并且选中该服务
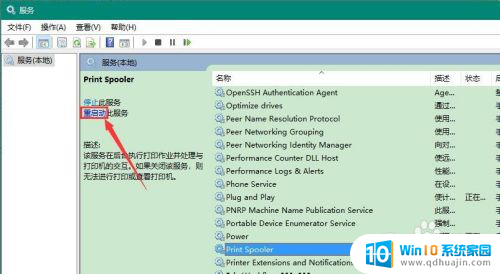
5.最后,点击Print Spooler服务所在描述去的“重启动此服务”,完成后就可以使用打印机了
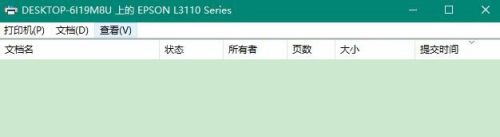
以上就是win10共享打印机打印出错的全部内容,如果有遇到这种情况,那么你就可以根据小编的操作来进行解决,非常的简单快速,一步到位。





