如何做系统一键还原 win10系统还原图文教程
更新时间:2023-10-10 09:56:54作者:jiang
如何做系统一键还原,随着科技的不断发展,计算机已经成为我们生活中不可或缺的一部分,使用计算机的过程中,我们难免会遇到各种问题,尤其是操作系统的故障。幸运的是Windows 10提供了一种简单而有效的解决方案——系统一键还原。通过这个功能,我们可以轻松地将操作系统恢复到之前的状态,避免了重新安装系统的麻烦。本文将为大家详细介绍如何进行系统一键还原,并附上图文教程,让您轻松应对系统故障的困扰。无论是遭遇病毒攻击,还是发生了不可预料的错误,系统一键还原都能帮助您快速恢复正常工作状态。接下来让我们一起来学习如何操作吧!
具体步骤:
1.win10一键还原(系统还原),前提是已经创建的有还原点哦。至于如何创建还原点可以参考以下经验。
双击打开控制面板,如下图所示

2.进到控制面板后,如果显示的是大图标,可以先选择切换到小图标
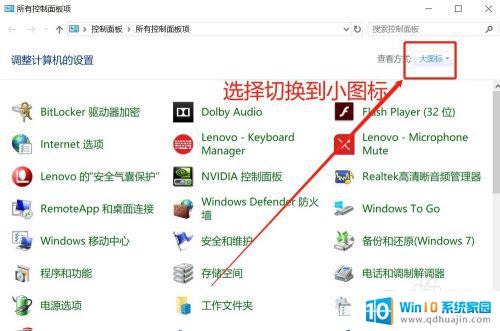
3.切换到小图标显示后,找到”恢复“点击进去
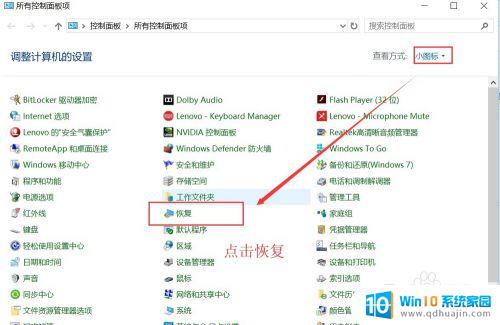
4.弹出恢复功能界面,选择“开始系统还原”
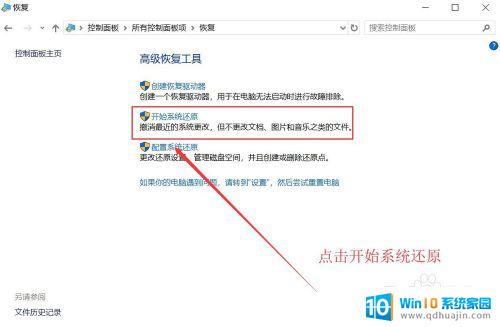
5.弹出系统还原界面“还原系统文件和设置”,仔细阅读提示后点击下一步
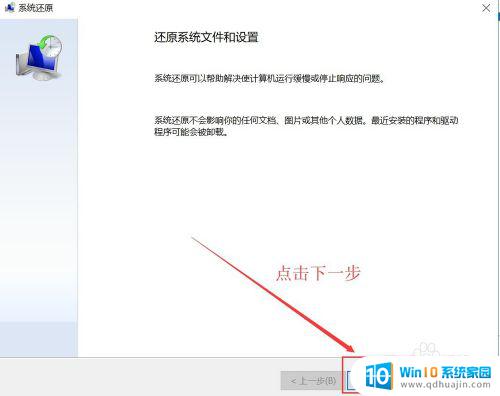
6.选择对应的还原点,如下图所示操作。选好后,点击下一步后,再点击完成就会开始系统还原恢复了。
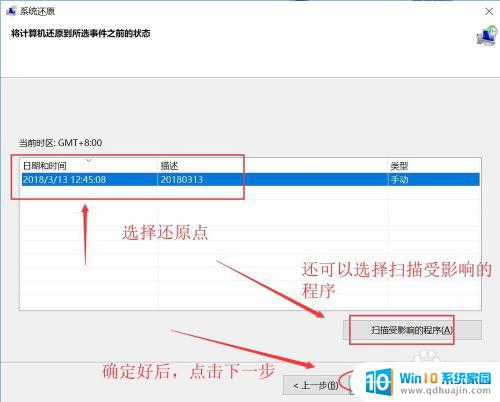
这就是如何使用系统一键还原的全部内容,需要使用此功能的用户可以按照以上步骤操作,希望这能对大家有所帮助。





