win7桌面图标变lnk还原方法 win7桌面图标全部变成.lnk的解决方法
win7桌面图标变lnk还原方法,在使用Windows 7操作系统时,有时我们可能会遇到一个令人困扰的问题,那就是桌面图标突然变成了.lnk格式,这种情况会给我们的操作带来一些不便,因为无法直接打开图标所关联的程序。幸运的是我们不必过于担心,因为有一些简单而有效的方法可以帮助我们解决这个问题。在本文中我们将介绍一些可行的方法,帮助您将Win7桌面图标变为.lnk格式后,恢复为正常的可执行程序图标。
操作方法:
1.首先,你需要做的是按住win+r键,当您完成了这个动作后就会一下这个图。
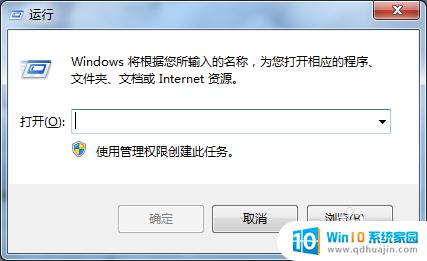
2.接下来,您需要做的是,在“运行程序”中输入regedit,其次点击“确定”。操作见下图:
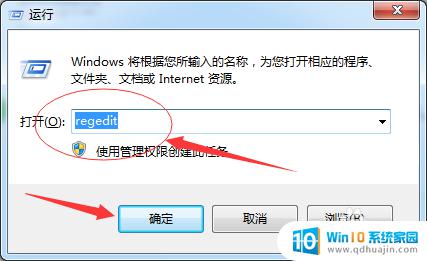
3.我们点击上一步的确定后,会进入到这里。如下图所示:
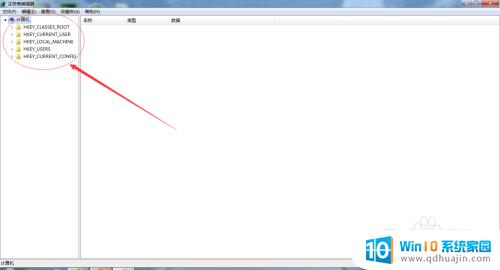
4.我们需要在上图所示的地方找到“HKEY_CURRENT_USER”,见下图:

5.点击“HKEY_CURRENT_USER”左侧的小三角。如下图所示:
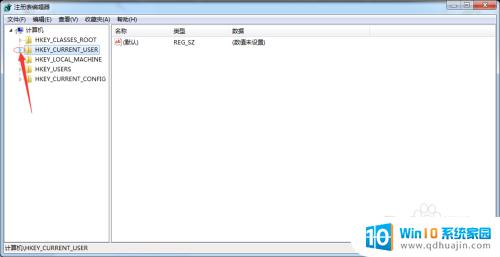
6.我们现在需要找到“Software”,并点击它左侧的小三角。操作如下图:
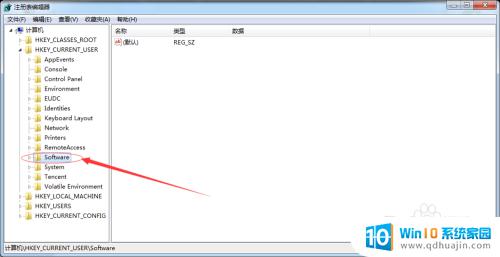
7.接着,在展开的文件夹中,我们需要找到“Microsoft”,并点击它左侧的小三角。操作如下图:

8.在展开的文件夹中,我们需要找到“Windows”,并点击它左侧的小三角。操作如下图:
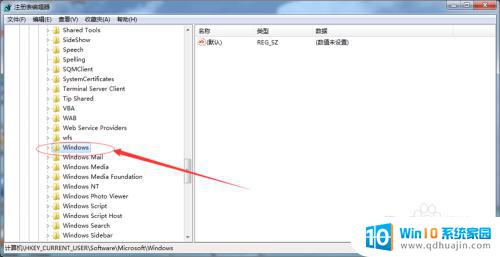
9.在展开的文件夹中,我们需要找到“CurrentVersion”。并点击它左侧的小三角。操作如下图:
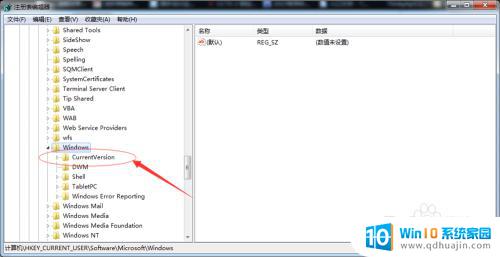
10.在展开的文件夹中,我们需要找到“Explorer”,并点击它左侧的小三角。操作如下图:
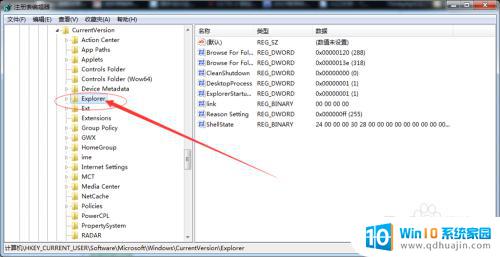
11.在展开的文件夹中,我们需要找到“FileExts”,并点击它左侧的小三角。操作如下图:
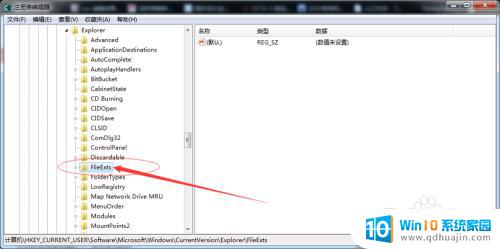
12.在展开的文件夹中,我们需要找到“.lnk”,并点击它左侧的小三角。操作如下图:
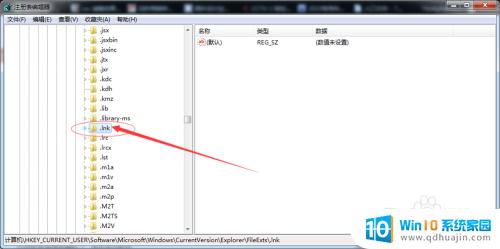
13.接下来,是最关键的几步。
14.点击“openwithlist“。
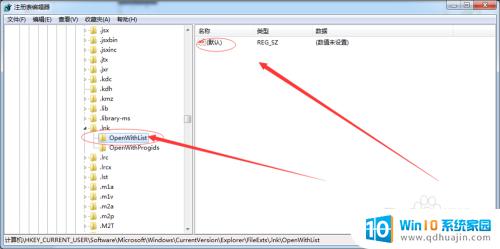
15.查看下图所示的地方是不是就只有一个“默认”,如果有多个选项。删除其他选项,只保留“默认”选项。
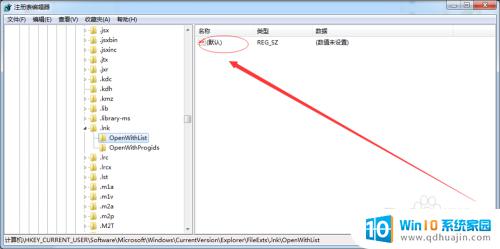
16.点击“openwithprogids”。
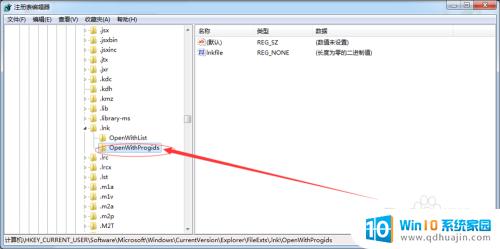
17.查看下图所示的地方是不是就只有“默认”与”lnkfile“,如果有其他选项。删除其他选项,只保留“默认”与”lnkfile“选项。
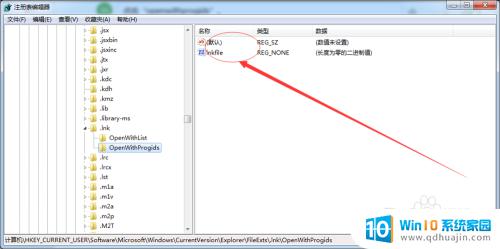
18.在删除后,重启电脑!问题已经解决。有点小激动啊
以上就是win7桌面图标变lnk还原方法的全部内容,如果您遇到相同的问题,可以参考本文中的步骤进行修复,希望这些步骤对您有所帮助。





