电脑修改字体 Win10更改系统字体步骤
更新时间:2024-03-13 09:55:01作者:xiaoliu
Win10系统中,字体的选择和修改对于用户来说是一个相当重要的功能,个性化的字体可以让我们的电脑界面更加独特和个性化,也能够提高我们的工作效率和阅读体验。而在Win10系统中,修改字体的步骤相对简单,只需要几个简单的操作就能完成。下面就让我们来一起了解一下Win10系统中修改字体的步骤吧。
方法如下:
1.我们同时按住win+R组合键,调出运行窗口。
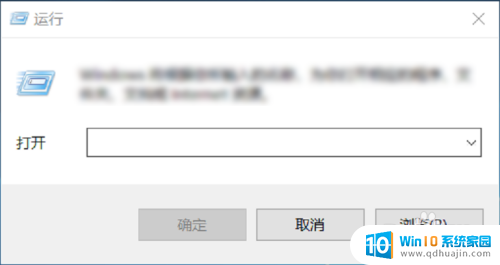
2.
然后在输入界面输入control,进入到控制面板,如下图所示。
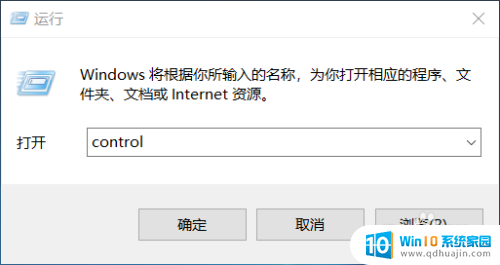
3.进入到控制面板后,选择“外观和个性化”选项,如下图所示。
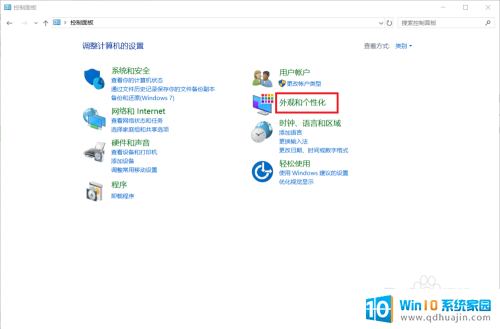
4.在外观和个性化设置中选择“字体”选项即可选择自己喜欢的字体啦!如下图所示。
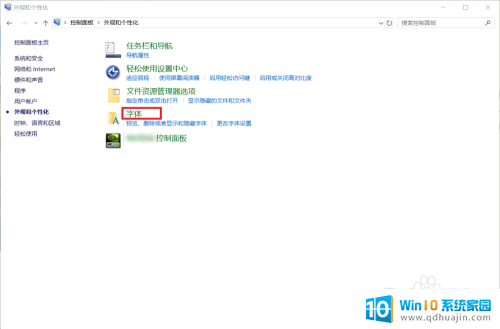
5.大家在“预览、删除或显示和隐藏计算机上安装的字体”下可以看到有很多的字体,大家选择自己喜欢的双击即可选择啦!
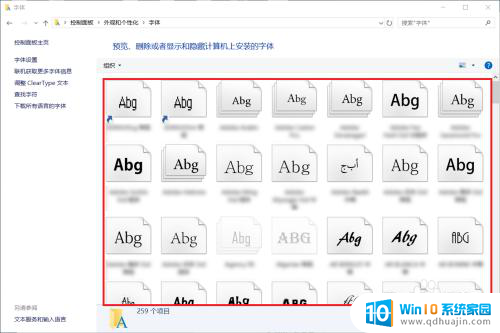
6.如果这么多字体中还是没有大家喜欢的字体的话,大家还可以选择左边的“下载所有语言的字体”来获取更多的字体。
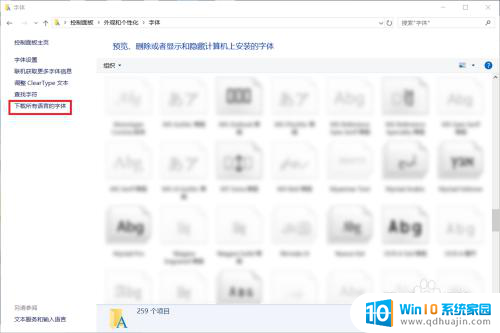
7.到这里,Windows系统下设置字体的方法就介绍完了。如果大家觉得有帮助,别忘了给我点赞投票啊!大家的关注才是我分享的动力哦!
以上就是电脑修改字体的所有内容,如果有任何疑问,可以参考小编提供的步骤进行操作,希望对大家有所帮助。





