windows管理员名称怎么改 win10如何改变管理员账户名字
在Windows 10操作系统中,管理员账户的名称是我们使用电脑时非常重要的一个部分,有时候我们可能会需要修改管理员账户的名称,无论是为了个性化设置,还是为了安全性考虑。如何改变管理员账户名字呢?本文将为大家介绍在Windows 10中如何修改管理员账户名字的方法。无论您是想更换一个容易记忆的名称,还是想增加一些个性化的特色,本文都将为您提供详细的步骤指导。让我们一起来了解吧!
操作方法:
1.右击桌面左下角“开始”图标,选择“计算机管理(G)”
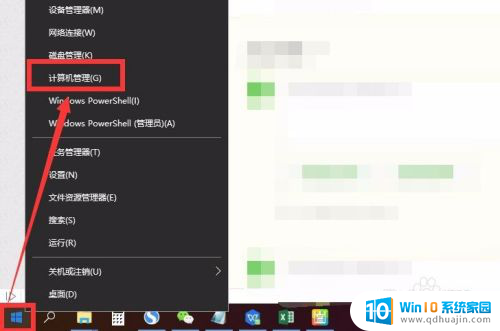
2.也可以在桌面上,右击“此电脑”后。选择“管理”进入计算机管理
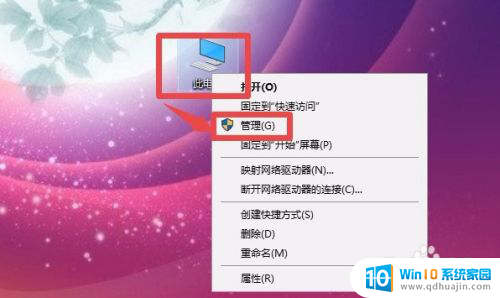
3.点击系统工具下的“本地用户和组”
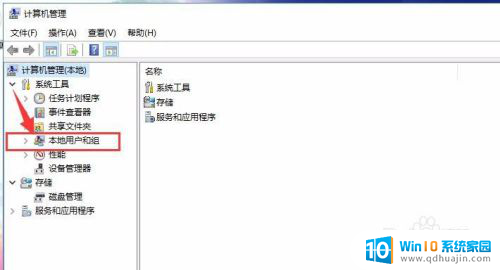
4.再点击“本地用户和组”下的“用户”
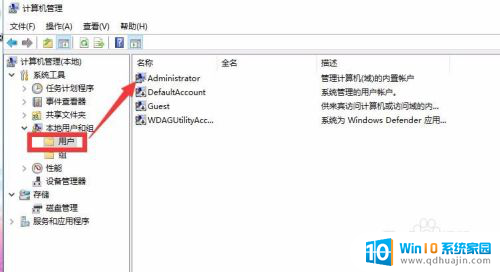
5.右击管理员“Administrator”,点击“重命名”
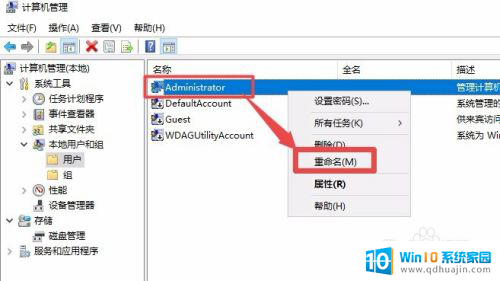
6.输入你想要的名字即可更改管理员名字
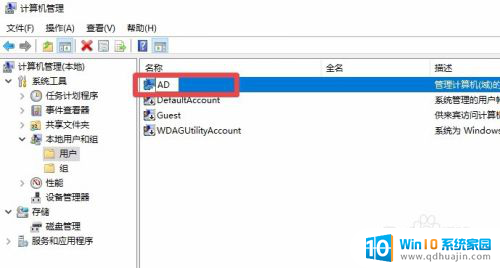
7.我们回到锁屏状态看一看,可以看到。管理员名字已经由“Administrator”更改为小编设置的“AD”
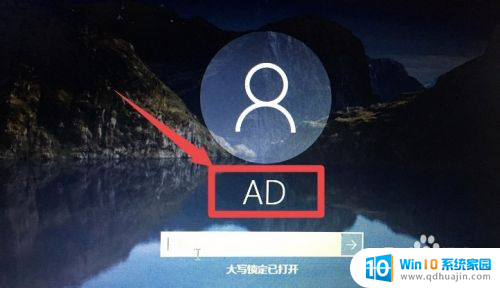
8.总结:
1、进入计算机管理:右击电脑左下角“开始”选择“计算机管理”或者右击桌面“此电脑”选择管理
2、进入用户:计算机管理—系统工具—本地用户和组—用户
3、更改管理员名字:右击管理员“Administrator”—重命名—输入新的名字即可
以上就是如何更改Windows管理员名称的全部内容,如果你遇到这种情况,可以按照以上步骤解决,非常简单快速,一步到位。





