电脑系统未响应怎么办 Win10系统程序未响应怎么办
当我们使用电脑时,偶尔会遇到电脑系统未响应的情况,尤其是在使用Win10系统时,程序未响应的问题可能更加普遍。当电脑系统或程序出现未响应的情况时,我们可能会感到困惑和焦虑。不要担心针对这种情况,我们可以采取一些简单的措施来解决问题。在本文中我将向大家介绍一些解决电脑系统未响应和Win10系统程序未响应的方法。无论您是新手还是有经验的用户,这些方法都将帮助您快速恢复正常使用电脑的状态。
具体步骤:
1.安装Windows10系统的电脑,在运行时有时会出现 程序未响应 的问题。
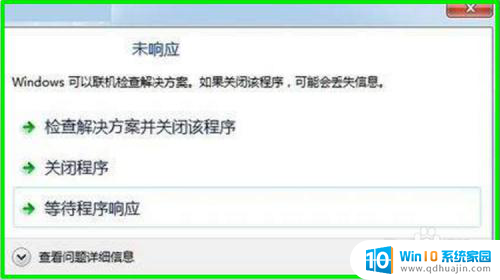
2.Win10系统运行时出现程序未响应的处理方法
方法一:等待程序响应,点击图中的 等待程序响应,也可以点击:关闭程序。
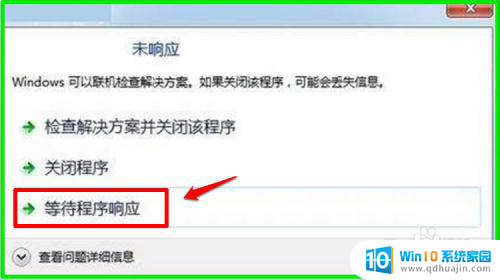
3.方法二:制作一个 解决程序未响应 的注册表文件添加到注册表中,解决程序未响应的问题。
步骤:
将下面的内容复制到记事本中:
————————————————————————————————
Windows Registry Editor Version 5.00
[HKEY_CURRENT_USER\Control Panel\Desktop]
"WaitToKillAppTimeout"="0"
————————————————————————————————
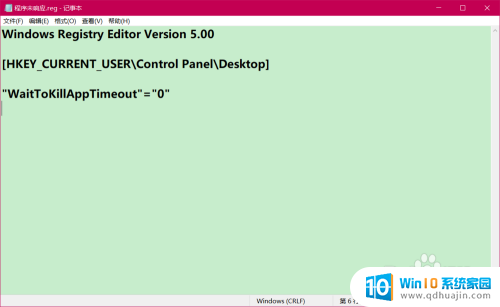
4.点击记事本窗口左上角的【文件】,在下拉菜单中点击【另存为】;
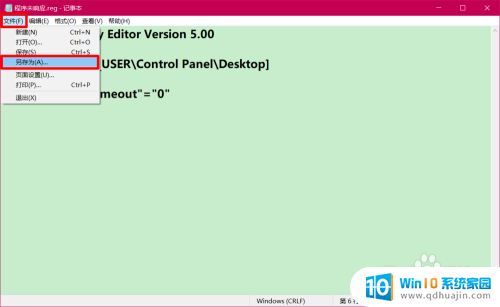
5.在打开的另存为窗口中,我们先点击窗口左侧的【桌面】,在文件名(N)栏中输入:解决程序未响应.reg,最后点击:保存;
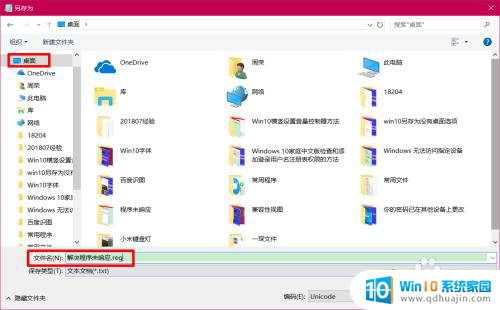
6.在系统桌面上,我们找到并左键双击【解决程序未响应.reg】注册表文件图标,在先后弹出的注册表编辑器对话框中点击:是(Y)和确定。
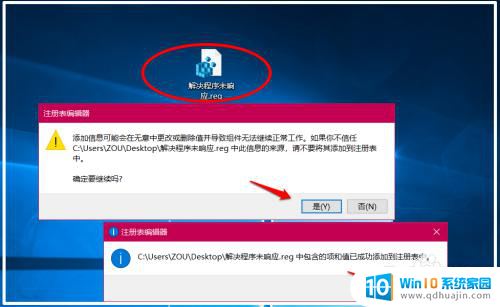
7.如果因添加了【解决程序未响应.reg】文件而引起系统不稳定,我们可以再制作一个【恢复程序未响应.reg】的注册表文件添加到注册表中。
步骤:
将下面的内容复制到记事本中:
————————————————————————————————
Windows Registry Editor Version 5.00
[HKEY_CURRENT_USER\Control Panel\Desktop]
"WaitToKillAppTimeout"="10000"
————————————————————————————————

8.我们按照制作【解决程序未响应.reg】注册表文件的方法制作 一个【恢复程序未响应.reg】注册表文件,并添加到注册表中,即可恢复原来的注册表,解决因添加【解决程序未响应.reg】注册表文件而引起的系统不稳定的问题。
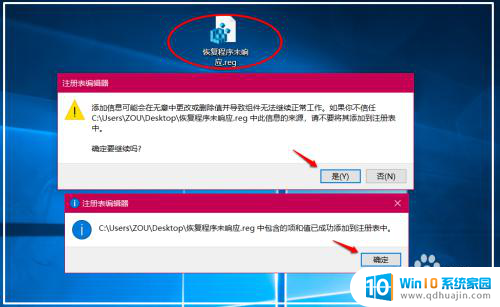
9.方法三:制作一个【一键结束所有程序】的快捷方式,当电脑运行出现程序未响应的情况时,运行此快捷方式中止所有运行程序,解决Windows10系统运行时出现程序未响应的问题。
注意:如果有正在运行的工作没有保存,请谨慎使用方法三。
步骤:
右键点击系统桌面空白处 - 新建 - 快捷方式;
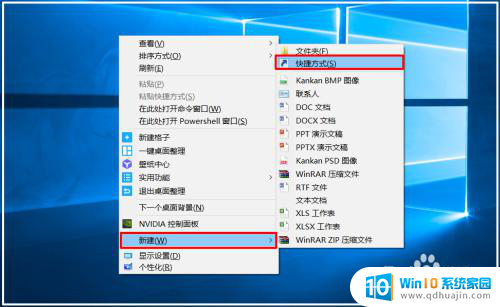
10.在创建快捷方式窗口的请键入对象的位置栏中,我们输入(复制粘贴即可):
taskkill /F /FI "USERNAME eq xyz75" /FI "IMAGENAME ne explorer.exe" /FI "IMAGENAME ne dwm.exe"
点击:下一步;
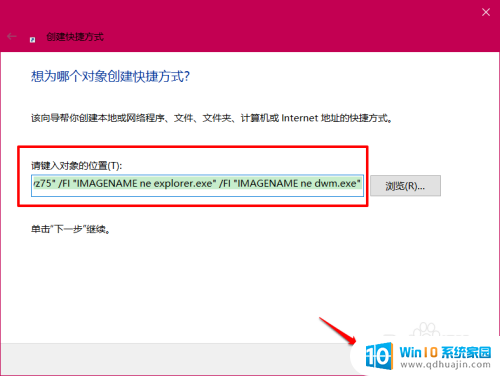
11.在键入该快捷方式的名称栏中,我们输入:一健结束所有程序,再点击:完成;
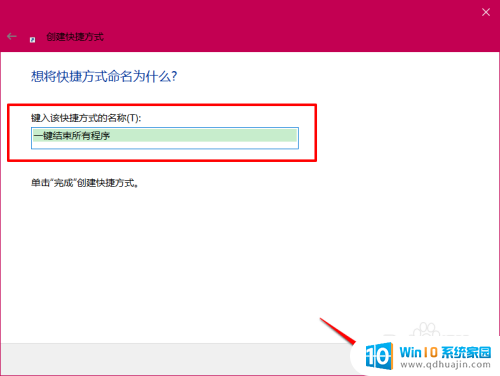
12.如果遇到程序未响应且可以结束所有运行程序的情况时,我们左键双击此快捷方式图标,即可结束所有运行程序,解决程序未响应的问题。
为了使此快捷方式在系统桌面上易于查找,我们可以为它更换一个图标(方法略)。

13.上述即:Windows10系统运行时出现程序未响应的三种处理方法,供参考。
以上就是电脑系统未响应怎么办的全部内容,如果遇到这种情况,你可以按照以上操作来解决问题,非常简单快速,一步到位。





