win10全屏如何显示任务栏 win10全屏任务栏不自动隐藏怎么办
更新时间:2023-10-10 09:53:15作者:xiaoliu
win10全屏如何显示任务栏,在使用Windows 10时,你可能会遇到一个问题:当你将应用程序全屏显示时,任务栏却始终显示在屏幕底部,无法自动隐藏,这个问题可能会干扰你的工作或娱乐体验,但幸运的是,有一些简单的解决方法可以帮助你解决这个问题。本文将介绍如何在Windows 10中设置任务栏自动隐藏,以便你能够全屏浏览应用程序,提高你的工作效率。无论你是在处理工作任务还是享受娱乐时光,这些方法都将帮助你更好地利用Windows 10的功能。
步骤如下:
1.第一种方法:首先我们打开电脑的设置界面,打开设置界面的方法有很多种。小编直接利用开始界面打开的设置界面,如下图所示就是电脑的设置界面。
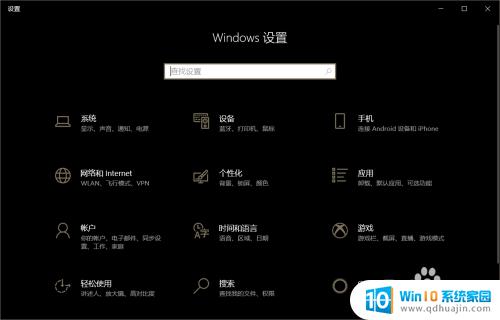
2.点击“个性化”,任务栏的隐藏设置属于个性化的设置。打开个性化的设置后,我们找到“任务栏”。在右侧选项中找到“在桌面下自动隐藏状态栏”,打开这个设置即可。
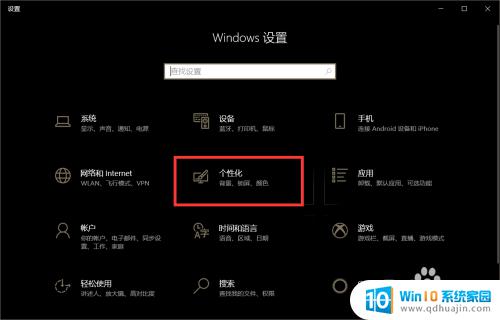

3.第二种方法:首先我们打开任务管理器,电脑的任务管理器是电脑的关键管理器。打开方式一般是“CTRL+ALT+.”如图这就是任务管理器。
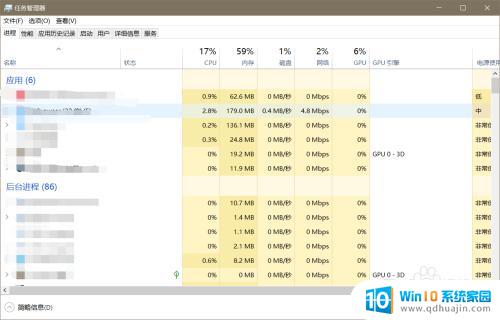
4.我们在任务管理器中找到”Windows资源管理器”,如下图所示小编已经标注出来了。我们右键单击选择“重新启动”即可。
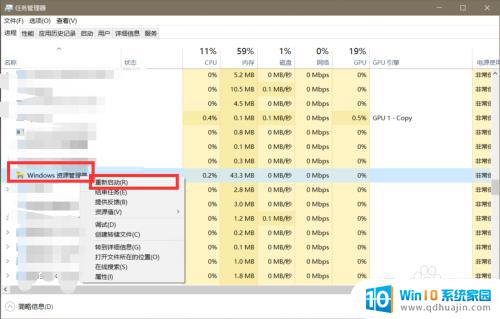
以上就是win10全屏下如何显示任务栏的全部内容的解决方法,如果你遇到了这种情况,按照小编的操作步骤进行解决非常简单快捷。





