windows10怎么更换账户名称 win10怎么更改账户名称步骤
更新时间:2024-05-07 09:53:58作者:xiaoliu
在使用Windows 10操作系统时,有时候我们可能需要更改账户名称来使其更符合个人需求或者更加个性化,如何更改Windows 10的账户名称呢?下面我们就来看看具体的步骤。我们需要进入设置菜单,然后点击账户选项。接着在您的信息下找到更改账户类型并点击管理员。在弹出的窗口中,我们可以看到当前的账户名称,点击更改账户名称即可进行修改。这样就可以轻松地更改Windows 10的账户名称了。
步骤如下:
1.更改账户的名称,最主要的就是选择对更改的位置。很多win10专业版用户在个人账户中心是无法更改账户名称的
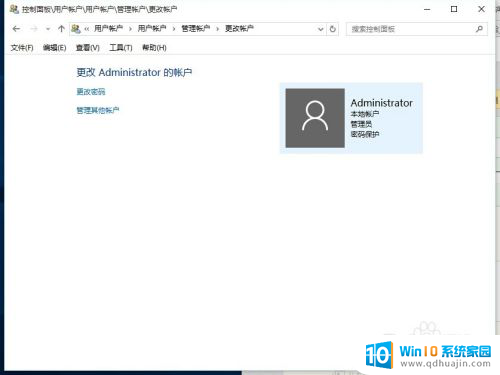
2.我们首先在左下角的开始处,点击鼠标右键(不是左键)。找到“计算机管理”并点击打开我们电脑的“计算机管理”。
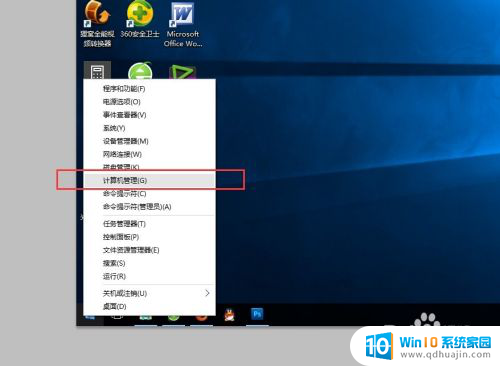
3.在左侧依次找到:“本地用户和组”以及下面的“用户”,点击“用户”之后。我们可以在右侧看到我们电脑的常用用户。
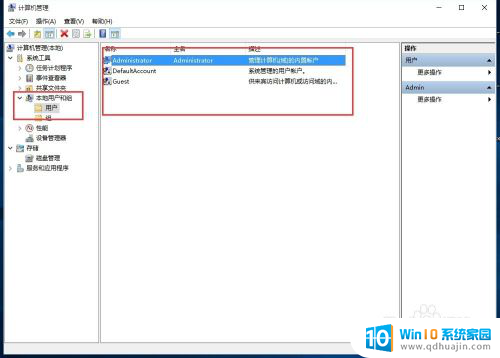
4.右键点击Administrator,在下拉菜单中选择“重命名”
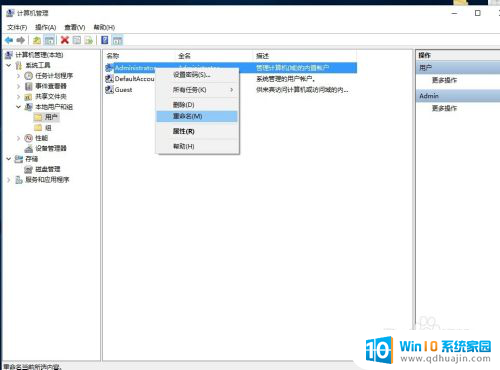
5.重命名之后,就会显示我们的新的用户名。
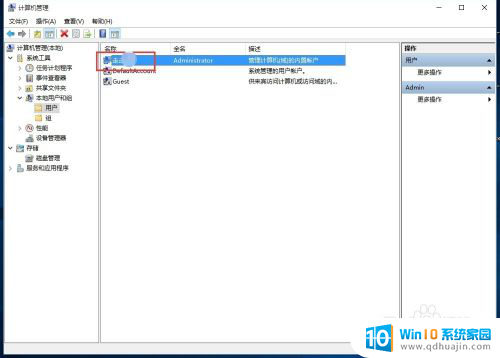
6.重新命名之后的电脑账户名字就会更改成新的名字了,在电脑启动的时候,账户名称也会随之修改的。
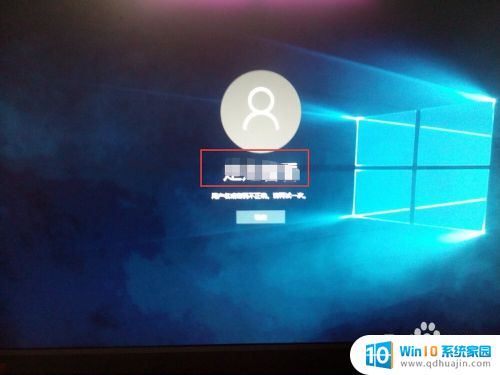
以上就是如何更改Windows 10的帐户名称的全部内容,如果你遇到这种情况,你可以根据以上操作进行解决,非常简单快速,一步到位。





