电脑开机屏幕很暗很暗,看不清 win10系统屏幕亮度调节很低
更新时间:2025-04-03 09:52:57作者:yang
当我们打开电脑时,有时会遇到屏幕异常昏暗的情况,即使调节屏幕亮度也无法明显改善,特别是在使用win10系统时,屏幕亮度调节很低,让人感到困扰。这种情况不仅影响我们的视觉体验,也可能影响我们的工作效率和生活质量。究竟是什么原因导致电脑屏幕如此暗淡呢?如何解决这一问题呢?让我们一起来探讨一下。
方法如下:
1.点击任务栏搜索框,开始使用Cortana(小娜)智能语音助理。

2.搜索框输入"控制面板"。Cortana(小娜)显示搜索结果,点击"最佳匹配→控制面板"项。
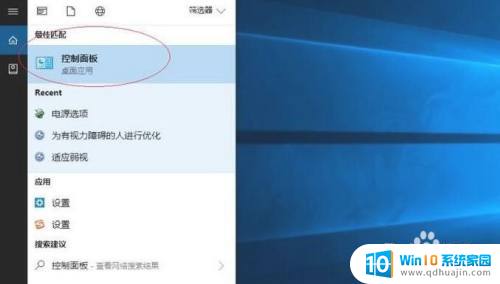
3.唤出"控制面板"程序窗口,点击"系统和安全"图标。用于查看并更改系统和安全状态的设置。
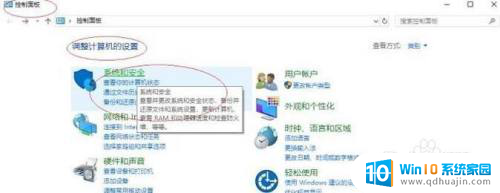
4.唤出"系统和安全"选项界面。点击"电源选项"图标,通过选择计算机管理电源的方式以提供最佳性能。
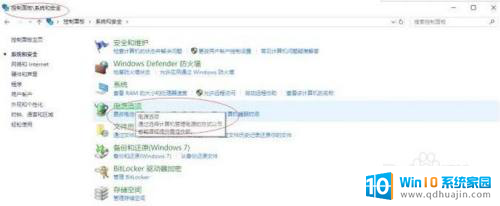
5.唤出"电源选项"用户界面,滑动下方"屏幕亮度"滑块达最亮。点击"更改计划设置"按钮。
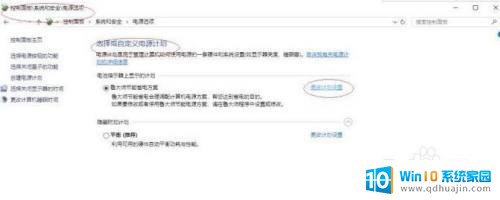
6.唤出"编辑计划设置"选项界面。滑动"调整计划亮度"滑块达最亮,点击"更改高级电源设置"按钮。

7.弹出"电源选项"对话框,选项区点击展开"显示"目录。选择希望计算机管理的电源设置。
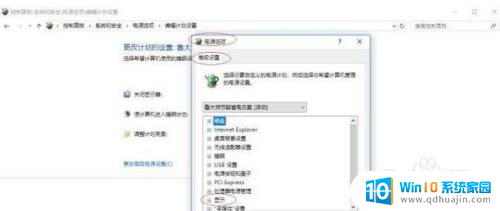
8.这样就调整完成电脑屏幕亮度最大却还是显示很暗的操作了。
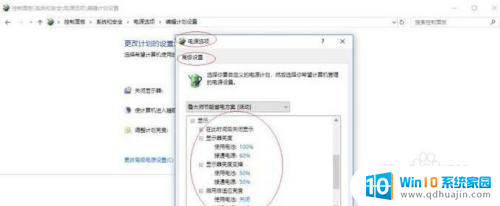
以上就是电脑开机屏幕很暗很暗,看不清的全部内容,如果有遇到这种情况,那么你就可以根据小编的操作来进行解决,非常的简单快速,一步到位。





