电脑的输入法怎么设置默认输入法 win10默认输入法怎么调整
更新时间:2023-08-14 09:49:14作者:xiaoliu
电脑的输入法怎么设置默认输入法,在当今信息化的社会中,电脑已成为我们生活和工作中不可或缺的工具,而电脑的输入法设置则是使用电脑过程中重要的一环。在Windows10操作系统中,输入法的默认设置是影响我们输入效率的重要因素之一。如何设置电脑的默认输入法?又该如何调整Windows10的默认输入法呢?本文将为您详细介绍这些问题的解决方法。无论是在工作还是在日常生活中,正确设置和调整默认输入法,将能极大地提高我们的工作效率和生活质量。
方法如下:
1.点击左下角的“开始菜单”,点击“设置”。
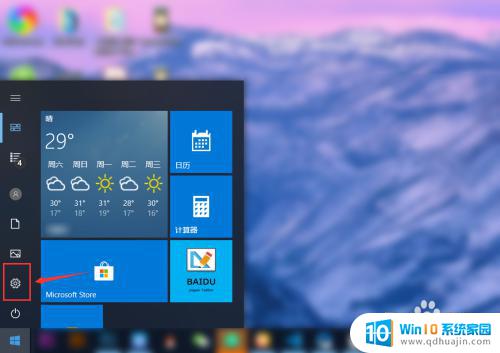
2.在“windows设置”中点击“设备”。
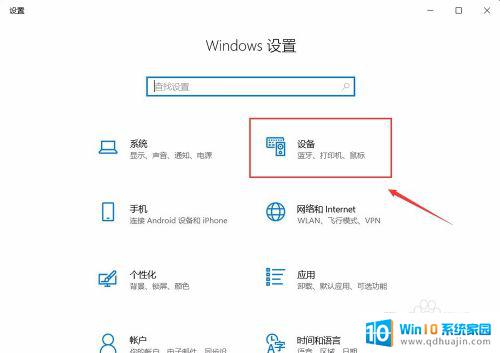
3.在左侧菜单中点击“输入”,在右侧找到“高级键盘设置”。点击进入。
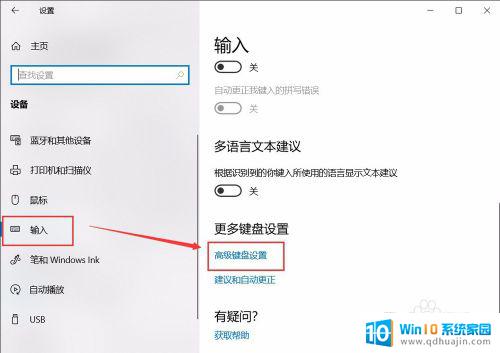
4.在顶部可以快速设置最靠前的“输入法”。也可以点击“语言栏选项”设置详细的输入法。

5.在弹窗中点击“高级键盘设置”,可以选择默认的快捷键和输入法顺序。点击“更改按键顺序”。
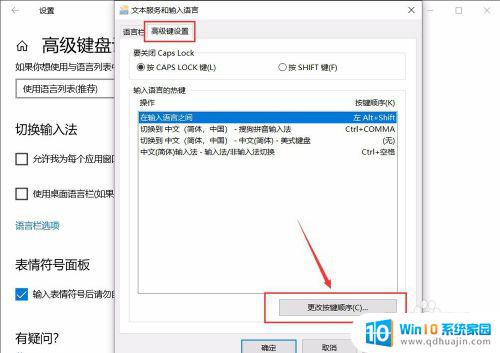
6.在“更改按键顺序”中可以设置“切换语言”和“切换键盘布局”的快捷键。
设置好点击“确定”即可完成。
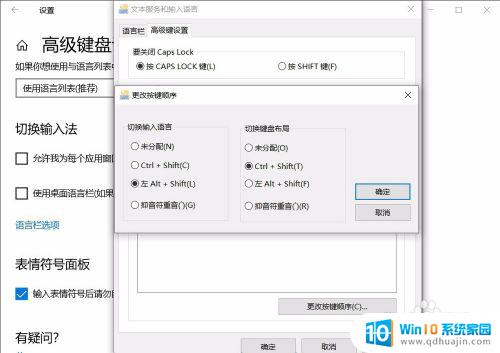
以上就是电脑输入法设置默认输入法的全部内容了,如果还有不清楚的用户,可以参考我的步骤进行操作,希望对大家有所帮助。





