win10 无线密码 win10无线网络密码怎么找
win10 无线密码,在现代社会中无线网络已经成为我们生活中必不可少的一部分,而在使用无线网络时,我们经常会遇到一个问题,那就是忘记了自己的无线网络密码。尤其是在使用Win10系统时,如何找回无线网络密码成为了许多用户关注的焦点。幸运的是Win10系统提供了简便的方法来找回无线网络密码,使我们能够方便地连接到我们信任的无线网络。下面我们将介绍如何在Win10系统中找回无线网络密码,让我们不再为忘记密码而烦恼。
步骤如下:
1.那么既然要查看无线网密码,首先要确保电脑连接上无线网。然后打开电脑主界面,在左下角的搜索栏中输入“控制面板”,点击进入控制区域哦;
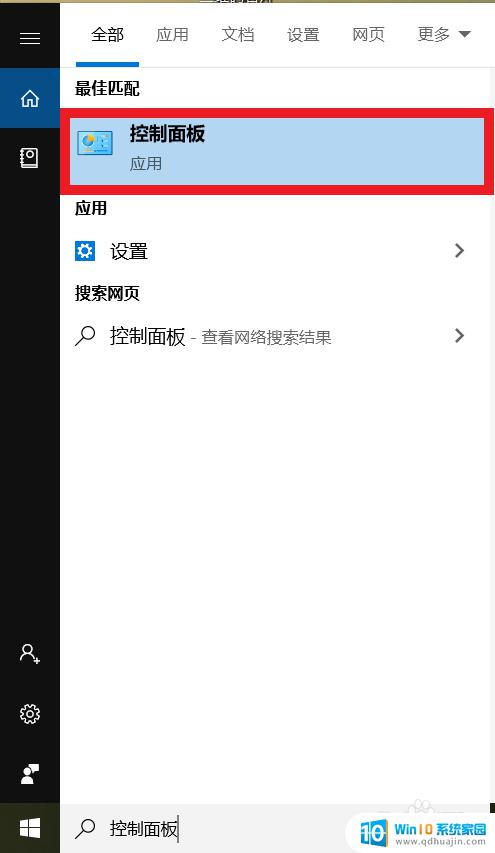
2.在控制面板的主界面,有一个大标题,在其下方会有众多设置选项,我们要在其中找到“网络和Internet“,继续点击进入下一个界面呀;
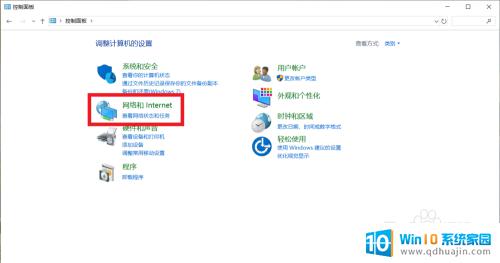
3.可以看到在新弹出的界面中,会有“网络和共享中心“。”Internet选项“和”红外线“三个按钮,那么我们在这里只需点击”网络与共享中心“即可哦;
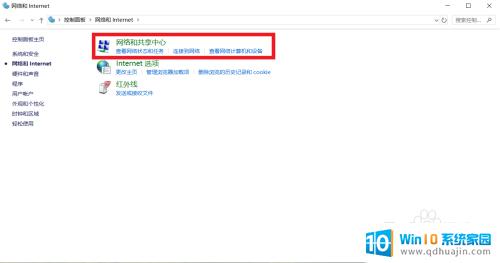
4.点击电脑正在连接的无线网,会弹出一个新的对话框,那么在弹出的新弹窗中,记得点击“无线属性“哦,这样就可以进行下一步操作啦;
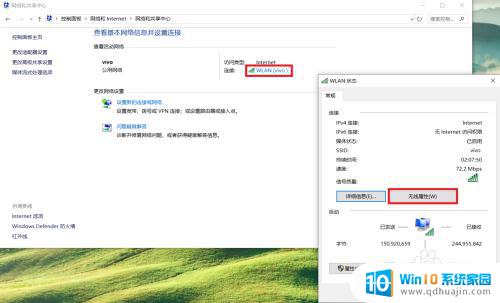
5.在最后的新页面最上方会有两个选项“连接“和”安全“,我们点击”安全“。找到在”网络安全密钥“下方的”显示字符“,勾选上就可以看到无线网络的密码啦!
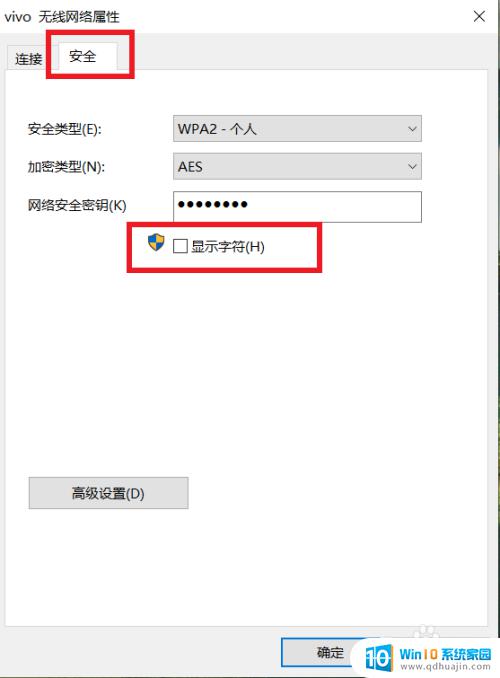
以上是win10无线密码的所有信息,如果您遇到此类问题,请按照以上步骤解决,我们希望此信息能对您有所帮助。





