windows 10系统怎么搜索文件 win10如何快速查找文件
windows 10系统怎么搜索文件,Windows 10系统作为一款功能强大的操作系统,为用户提供了许多便利的功能,其中之一就是文件搜索功能,在日常使用中我们经常需要查找特定的文件,而Windows 10系统的快速文件搜索功能能够帮助我们高效地定位所需文件。无论是从文件名、文件类型还是文件内容,Windows 10系统都能够快速准确地搜索到我们需要的文件。通过简单的操作,我们就能够轻松地找到并打开目标文件,提高了工作效率。在本文中我们将详细介绍Windows 10系统如何进行文件搜索,以及一些快速查找文件的技巧,让我们能够更加便捷地管理和使用电脑中的文件。
方法如下:
1. 点击桌面左下角的开始菜单,可以看见Win10的“文件资源管理器”(方形磁盘图标)。再点击这个方形图标,打开文件资源管理器窗口。如下图:
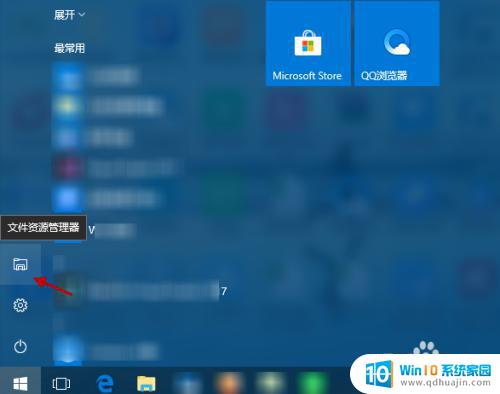
2. 在“文件资源管理器”窗口,选择“此电脑”(或具体设备盘)指定要搜索电脑上文件的范围。如下图:
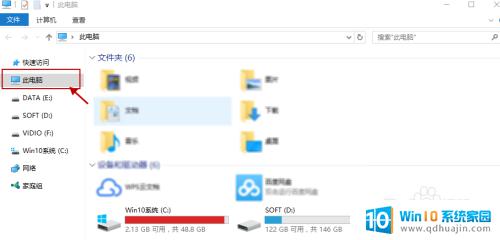
3. 指定搜索范围后,在右侧输入窗口里输入要搜索的内容。接下来电脑会自动在选定的范围里搜索要查找的内容。如下图所示:
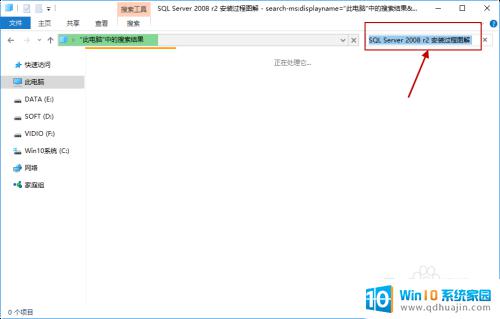
4. 此外,Win10系统还支持本地和网络两种搜索方式。还可以区分文档、应用、网页分别进行搜索。我们可以右键点击桌面左下角的开始菜单,在弹出菜单中选择“搜索”,如下图所示:
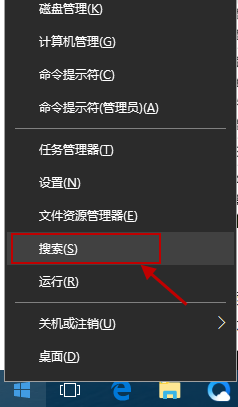
5.跳出“微软小娜”智能的分类搜索界面,如下图所示:
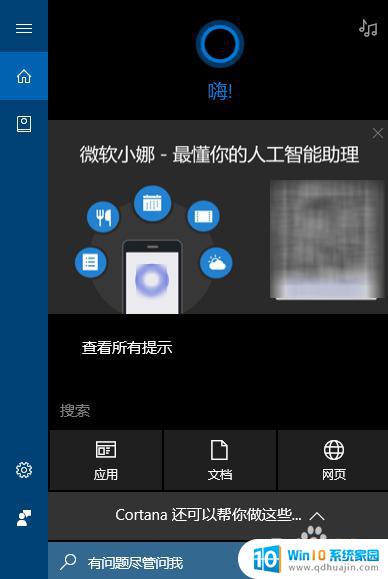
6.点击“微软小娜”智能助理界面上的“文档”按钮,切换到文档探索界面,如下图所示:
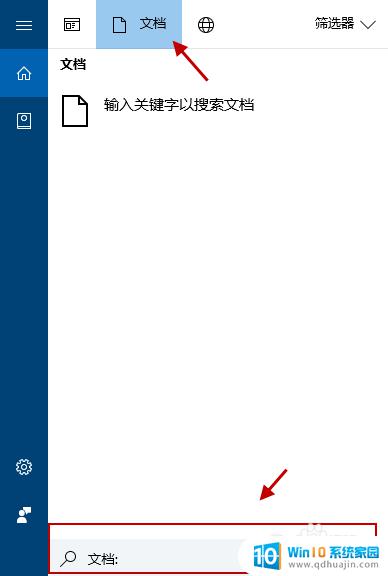
7.在选定的文档搜索界面,下方的“搜索框”中,输入要查找的文件名,按下回车键就可以开始查找文件了。如下图:
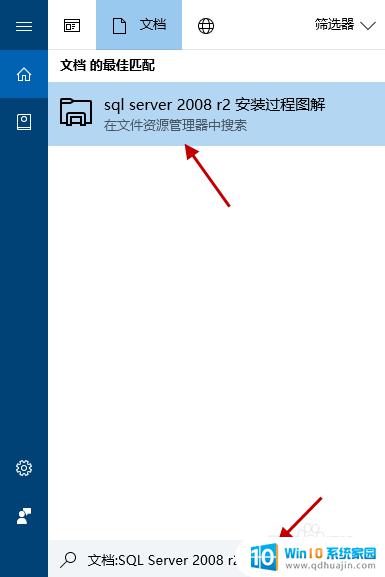
以上是关于如何在Windows 10系统中搜索文件全部内容的方法,如果你遇到了这种情况,按照小编的步骤进行操作即可解决问题,非常简单快捷。





