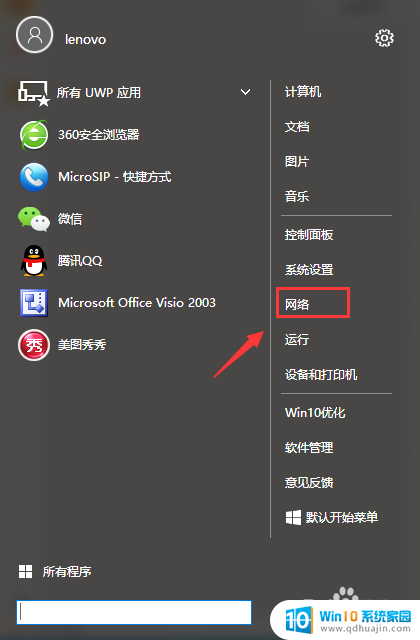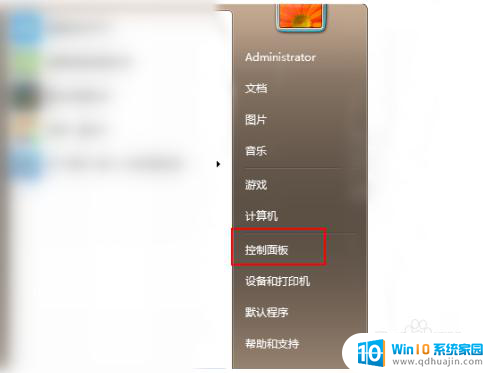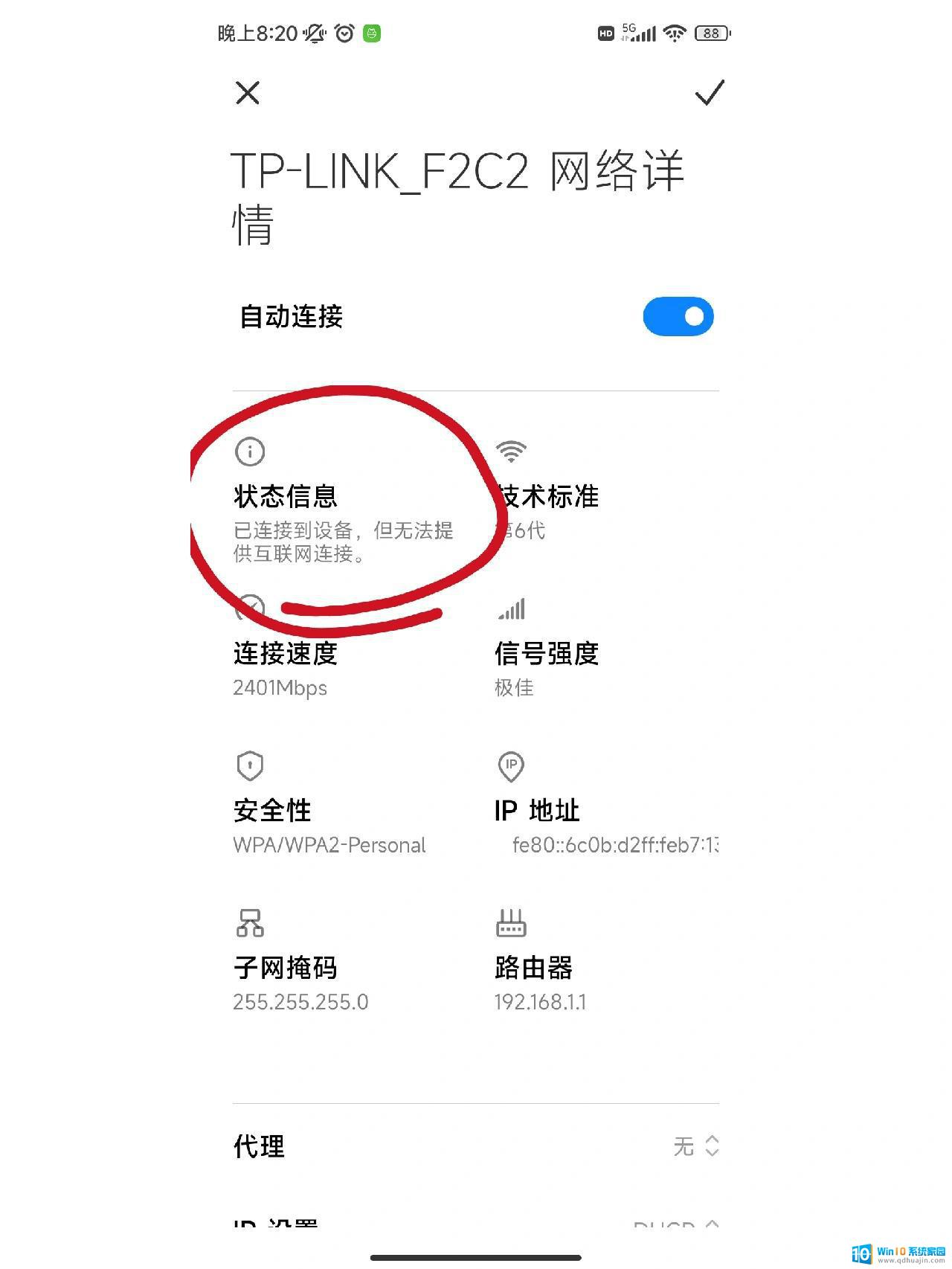信息桌面显示怎么设置 如何在win10上设置桌面显示我的电脑
更新时间:2023-12-29 09:46:27作者:yang
在如今的数字时代,计算机已成为我们日常生活中不可或缺的一部分,而在使用Windows 10操作系统的电脑上,我们可以通过设置桌面显示来个性化我们的电脑界面。其中让桌面显示我的电脑是一个常见的需求。如何在Windows 10上设置桌面显示为我的电脑呢?接下来我们将一起来探索这个问题。无论是为了方便快捷地访问电脑内部文件,还是为了更好地个性化电脑桌面,设置桌面显示我的电脑都是一个不错的选择。让我们一起来学习吧!
操作方法:
1.首先,第一次进行安装的win10系统中显示了一个没有显示电脑图标的。

2.进行再系统桌面中,进行右键弹出了下拉菜单选中为 个性化 的选项。
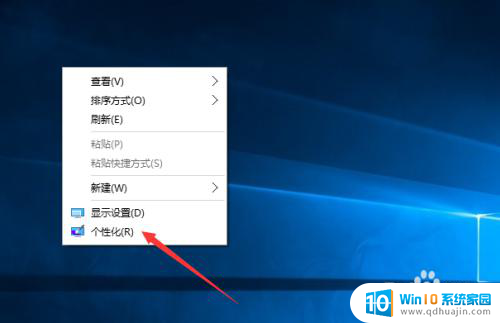
3.进入到了个性化的界面当中,进行选中列表中的 主题 的选项。
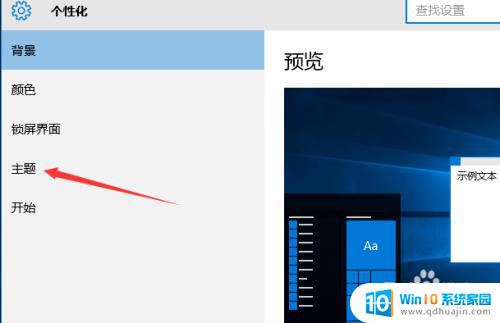
4.进入到了主题的选项之后,进行选中 桌面图标设置 的选项。
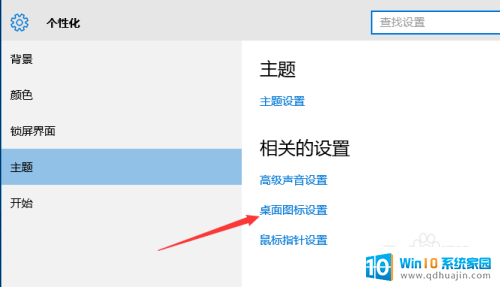
5.这样就会弹出了一个桌面图标设置的界面,进行勾选上 计算机 的选项。
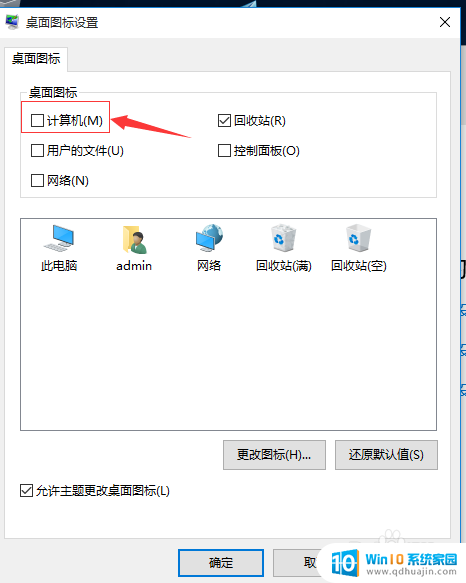
6.勾选上了计算机之后,进行点击 确定来保存当前设置。

7.这样在当前中的系统桌面中 显示了我的电脑图标。

以上是如何设置信息桌面显示的全部内容,如果遇到此类问题,您可以试试本指南中的方法,希望这些能够对您有所帮助。