怎样在设置中激活windows 右下角激活提示如何转到设置以激活Windows10
怎样在设置中激活windows,在使用Windows 10操作系统时,有时我们可能会遇到需要激活Windows的情况,而在激活过程中,系统会在右下角给出激活提示,引导我们前往设置进行激活操作。如何在设置中激活Windows呢?接下来本文将为大家分享一些简单的步骤,帮助大家顺利完成Windows 10的激活过程。无论是在全新安装系统时,还是在系统提示到期时,都可以按照以下方法进行激活,让您的Windows 10系统得到正版认证,享受更多的功能和服务。
具体步骤:
1.在win10右下角,出现“激活windows 转到“设置”以激活windows“字样,看起来就像水印一样出现在屏幕最顶层的右下角。
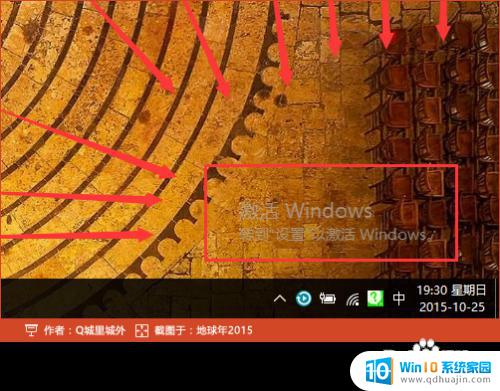
2.我们按快捷键“Win+I”启动windows设置,在此时界面已经和日常有所区别了。在设置界面底部,可以看到“Windows没有激活,请立即激活Windows。”,将鼠标移动到此文字上,并点击鼠标左键。
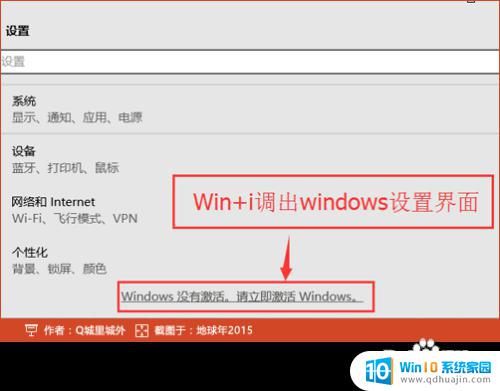
3.在弹出的激活界面中,如果你有正版的序列号,则点击“激活”,并在弹出的输入框中,输入序列号即可完成。但是如果你没有,请望下看:
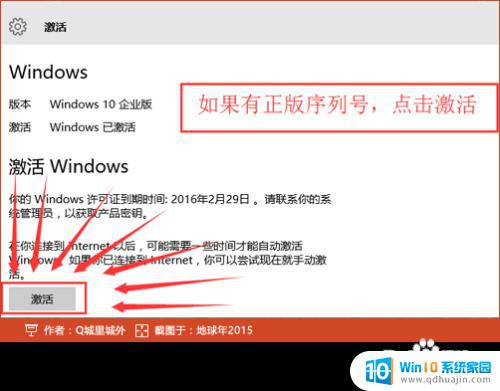
4.利用试用版激活注册码注册,启动“KMS激活工具-手动选择”。选择当前win10的版本,我这里安装的企业版,所以启动工具后,直接按键盘数字3,并按回车。
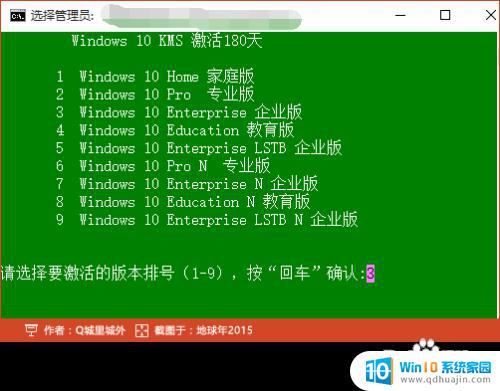
5.接着批处理工具,会将当前的密钥卸载。然后在安装上新的序列号,安装过程中,会连接服务器,因部分服务器受到网络连通影响,会在多个服务器之间来回切换,直到有一个成功或全部服务器均已测试完毕。
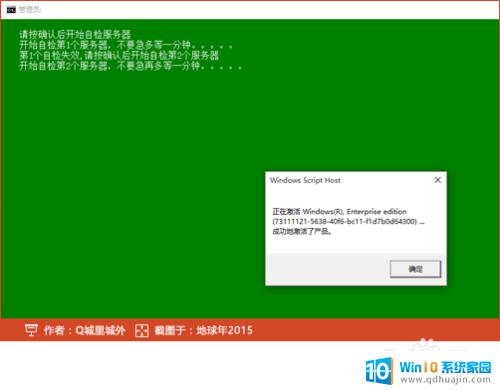
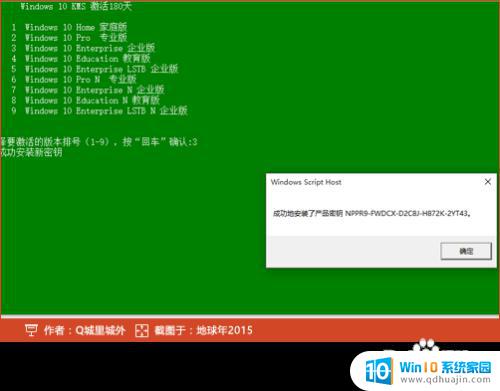
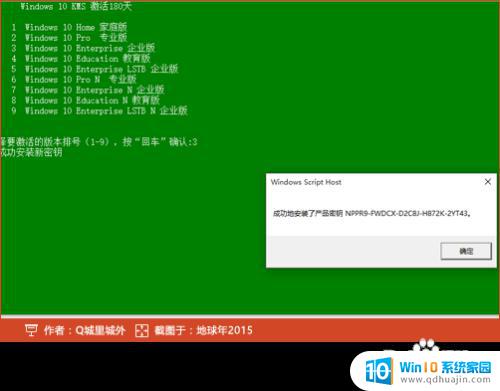
6.经过几个对话框之后,提示“...成功地激活了产品”,并再次弹出一个对话框,说明激活的详细信息。
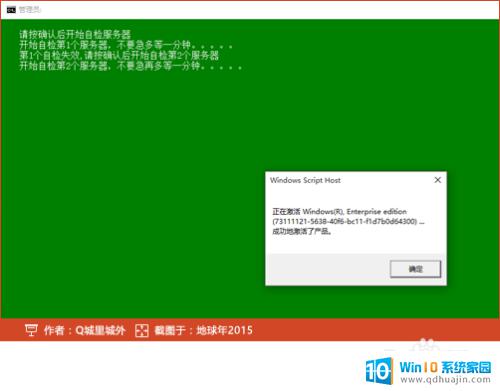
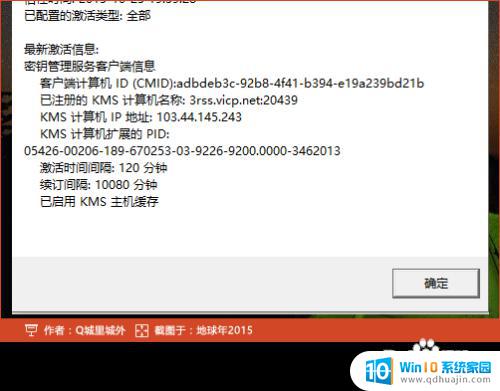
7.激活后,批处理会在10秒后自动关闭,也可以手动点击右上角的关闭,关闭批处理。再次回到设置界面下的激活,可以看到,版本已显示Windows 已激活。
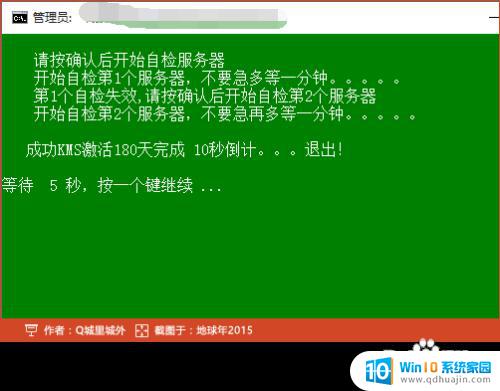
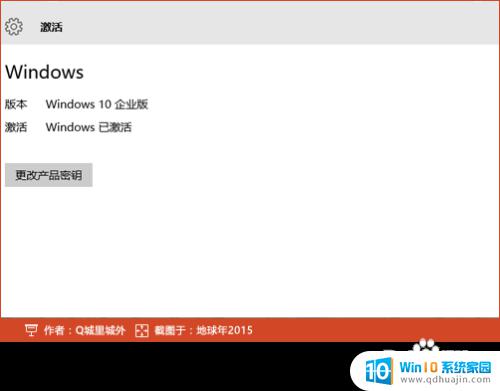
8.完成。
以上是如何在设置中激活Windows的全部内容,如果遇到此类问题,不妨按照本文所述方法解决,希望对大家有所帮助。





