笔记本的虚拟键盘怎么打开 笔记本win10虚拟键盘打开方法
更新时间:2024-07-17 09:44:47作者:yang
现代笔记本电脑在设计时通常会配备虚拟键盘功能,方便用户在无法使用实体键盘的情况下进行操作,而在Win10系统中,打开虚拟键盘也是非常简单的。只需点击屏幕右下角的任务栏图标,选择键盘图标,然后点击虚拟键盘即可打开虚拟键盘。虚拟键盘的出现不仅方便了用户在特殊情况下的使用,也提高了笔记本电脑的灵活性和便捷性。
具体方法:
1.调出“运行”对话框。
右键点击桌面左下角开始,点击选择“运行”,调出“运行”对话框。

2.输入打开“虚拟键盘”命令。
在运行对话框,输入“OSK”命令。
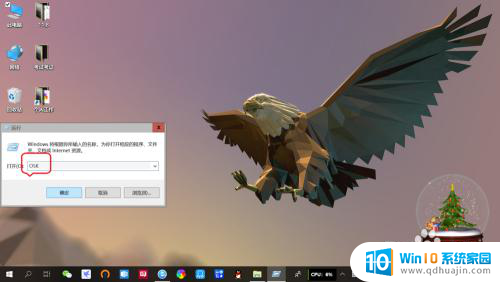
3.打开“虚拟键盘”。
运行对话框输入“OSK”命令后,按回车键或点击“确定”。桌面上即可打开“虚拟”键盘。
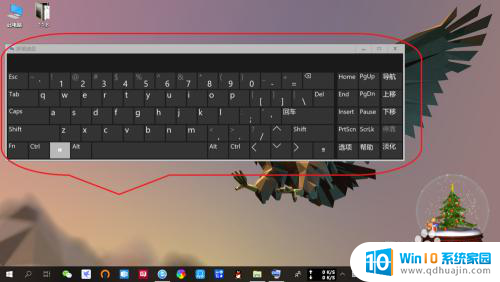
以上就是笔记本的虚拟键盘如何打开的全部内容,对于那些不清楚的用户,可以参考以上步骤进行操作,希望这对大家有所帮助。





