电脑设置不睡眠 WIN10系统怎么设置让电脑不自动休眠
更新时间:2024-06-18 09:44:41作者:yang
在使用电脑的过程中,有时我们希望电脑能够保持开启状态而不自动进入休眠模式,在WIN10系统中,我们可以通过简单的设置来实现这一目的。下面就让我们一起来了解一下如何设置让电脑不自动休眠。
方法如下:
1.首先,点击桌面左下角的系统菜单。也就是开始菜单按钮,看到关机键上方有个齿轮一样的设置按钮。
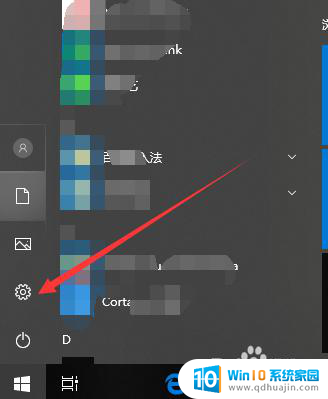
2.点击设置,进入到设置页面,看到第一个系统模块,选择并点击它。
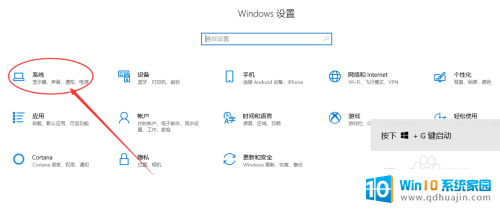
3.接下来,进入到系统设置页面当中。找到左侧的分类导航栏中的【电源与睡眠】,如下图。
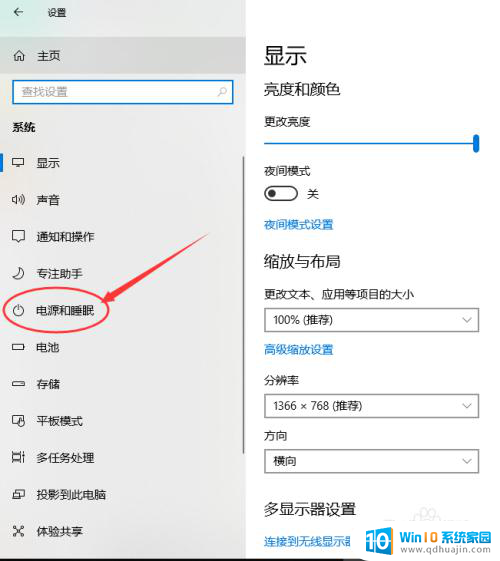
4.点击电源与睡眠后,可以看到当前的屏幕关闭设置和睡眠设置情况。
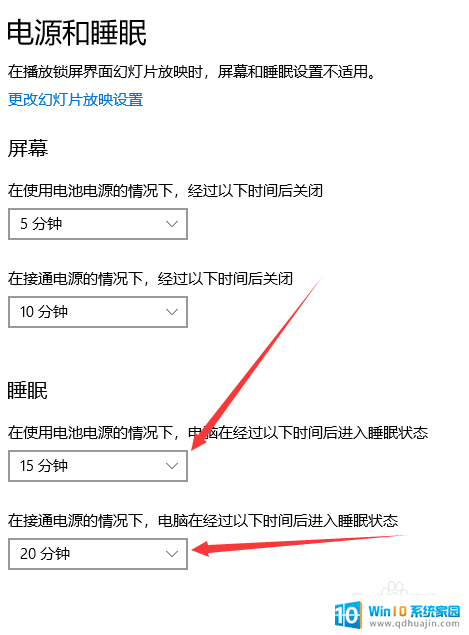
5.这里分为两种睡眠设置,包括使用电池和接通电源,点击其中的时间,选择时间为从不。
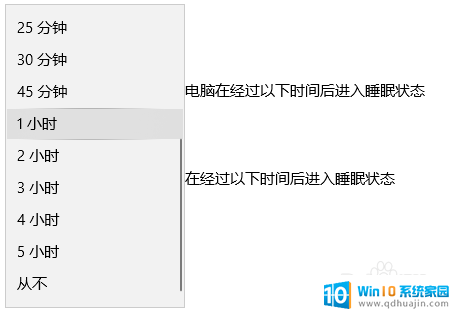
6.设置好接通电源和电池电源都选择为从不睡眠后,电脑就不会进入到睡眠模式。会一直有任务进行着。
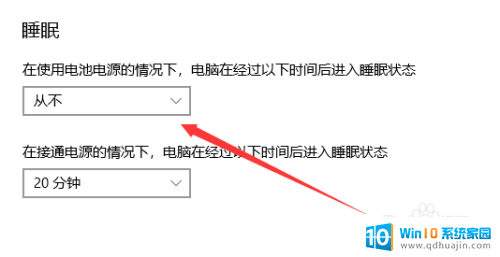
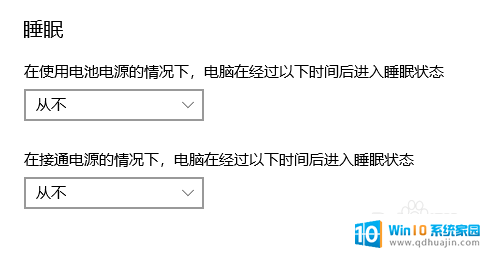
以上就是电脑设置不休眠的全部内容,如果有任何问题,请按照以上小编提供的方法进行操作,希望这些方法能够对大家有所帮助。





