电脑护眼模式怎么调整 Win10护眼模式设置方法
更新时间:2024-01-30 09:44:38作者:yang
电脑护眼模式是一种重要的功能,特别是对于长时间使用电脑的人来说,Win10操作系统提供了一种护眼模式设置方法,让用户能够调整屏幕显示,减少对眼睛的伤害。通过这种模式,我们可以降低屏幕的亮度和对比度,以及调整色温,使屏幕显示更加柔和,减少眼睛疲劳和不适感。本文将介绍Win10护眼模式的详细设置方法,帮助用户更好地保护视力健康。
具体方法:
1.如图所示,首先我们需要点击桌面左下角系统图标
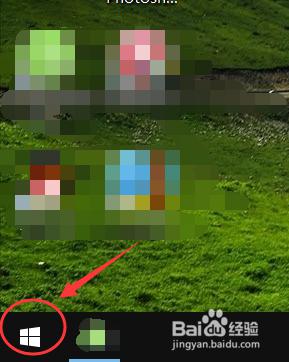
2.在弹出的窗口中,点击进入设置,如图所示
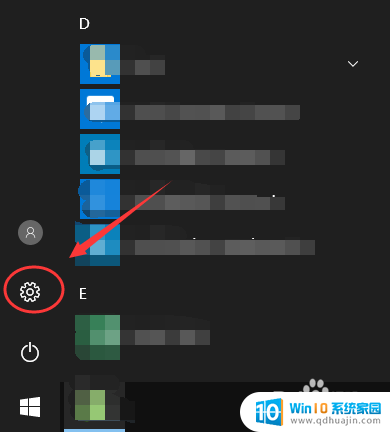
3.在Windows设置里面,找到系统设置。点击进入,参考下图红色框区域
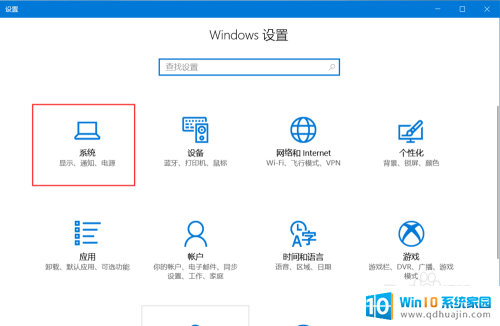
4.如图所示,进入系统设置后,在左侧找到显示,点击该选项
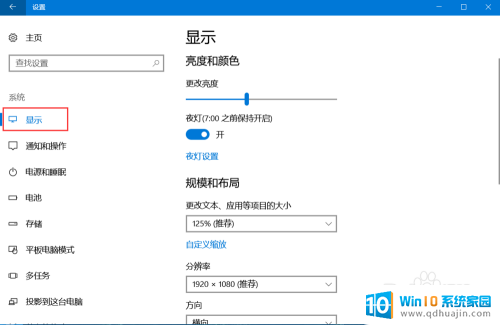
5.进入显示设置后,在右侧找到夜灯设置(即护眼模式),点击进入
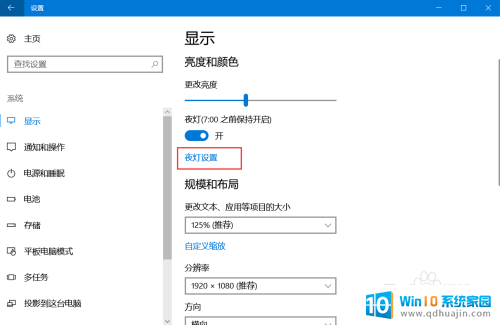
6.如图,进入该界面后,点击立即启用,即可开启护眼模式
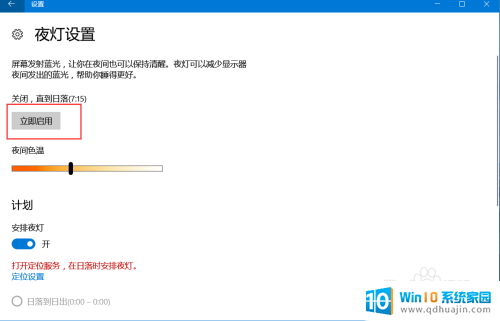
7.如图,拖动下方按钮可以调节电脑屏蔽蓝光的程度,修改护眼模式的强度。这样,以后玩电脑就不用担心电脑辐射了
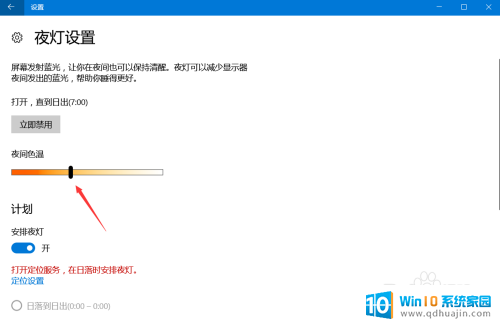
以上就是电脑护眼模式怎样调整的全部内容,如果出现这种现象,请根据小编的方法来解决,希望对大家有所帮助。





