开机启动项怎么关闭win7 如何关闭Windows7系统的开机自启动项
在使用Windows 7操作系统时,有时我们会发现一些应用程序或软件会在开机时自动启动,这不仅会影响系统的启动速度,还会占用系统的资源,了解如何关闭开机自启动项变得十分重要。在本文中我们将介绍如何在Windows 7系统中关闭开机自启动项,从而提升系统的启动速度和性能。无论是为了减少开机时间,还是为了避免不必要的程序自动运行,本文将为您提供详细的步骤和操作指南。
具体步骤:
1.临时关闭开机自启动项。
开机状态下,同时按Ctrl+Alt+Delete键。选择任务管理器进入 ,点击tab中的“进程”
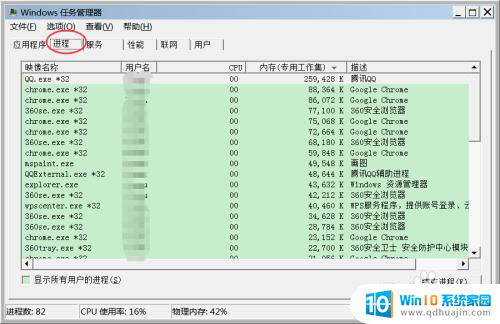
2.选中需要关闭的已启动项,右击-->结束进程即可。
也可以多选后点击对话框右下角的“结束进程”按钮,如下图。这种方法只适合临时关闭启动项进程 ,下次重启后仍会启动。
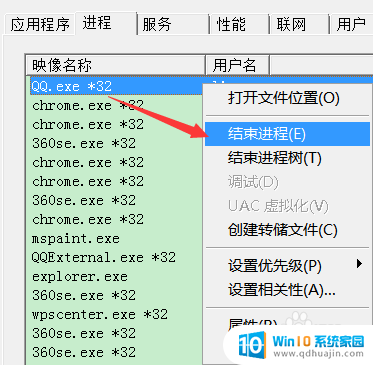

3.永久关闭开机自启动项。
在键盘上按Windows+R键,在弹出的运行对话框中输入“msconfig”。点击“确定”
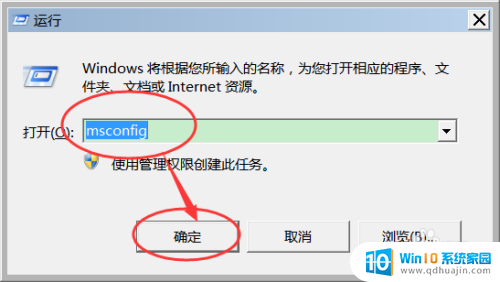
4.弹出“系统设置”对话框后,选择tab中的“启动”菜单项。如下图
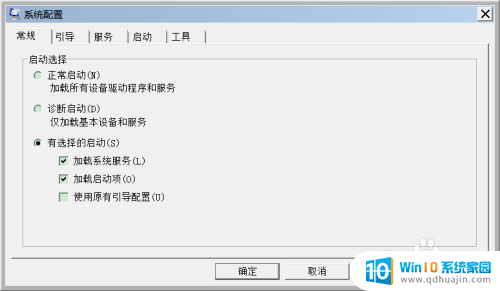
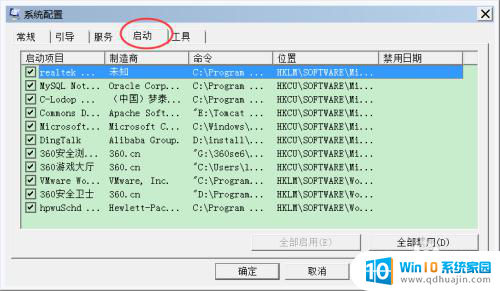
5.可以看到列出的菜单中都是开机自启动项,将不需要启动项前的勾选去掉。然后点击“应用”后再点击“确定”

6.若勾选出错或需要批量处理,可以点击右下方的“全部启用”或“全部禁用”按钮。
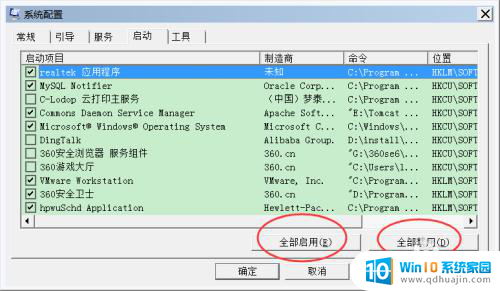
7.点击“确定”后会弹出如下图所示的对话框,点击“重新启动”按钮即在电脑重新启动后配置才会生效。
若暂时不想重启,可以点击“退出而不重新启动",可在下次重新启动后生效。
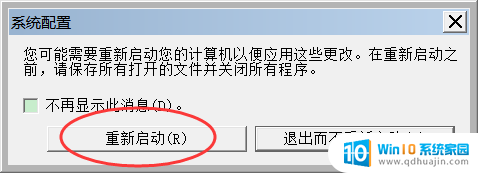
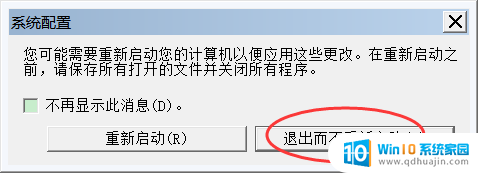
以上就是如何关闭Win7的开机启动项的全部内容,如果遇到这种情况,你可以按照以上操作进行解决,非常简单快速,一步到位。





