win10开机进入安全模式方法 Win10系统如何开机进入安全模式
win10开机进入安全模式方法,Win10系统作为目前广泛使用的操作系统之一,其安全模式是一种能够解决系统问题的重要工具,当我们遇到系统异常、蓝屏或者安装软件出现问题时,进入安全模式是一个常见的解决办法。对于很多用户来说,如何准确进入Win10的安全模式却是一个让人头疼的问题。本文将为大家介绍Win10开机进入安全模式的方法,帮助大家轻松解决系统问题。
步骤如下:
1.win10开机进入安全模式方法Windows 10系统进入安全模式的一般步骤【选择一个选项】-【疑难解答】-【高级选项】-【启动设置-重启】-【启动设置-使用数字键4(F4)-启用安全模式;5(F5)-启用带网络模式的安全模式、6(F6)-启用带命令提示符的安全模式】-【安全模式窗口】
2.【选择一个选项】:点击 疑难解答;

3.【疑难解答】:点击 高级选项;
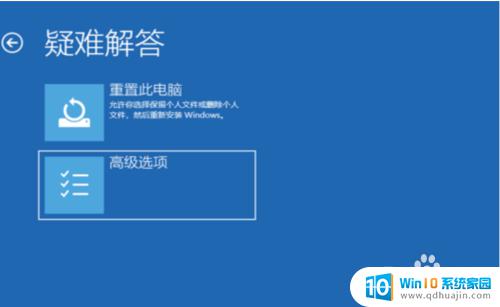
4.【高级选项】:点击 启动设置;
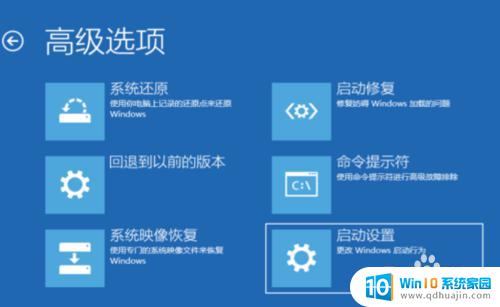
5.【启动设置】:点击 重启;

6.【启动设置】:根据需要选择使用数字键 4(F4)-启用安全模式;使用数字键 5(F5)-启用带网络模式的安全模式;使用数字键 6(F6)-启用带命令提示符的安全模式。

7.进入相应的 安全模式 窗口。
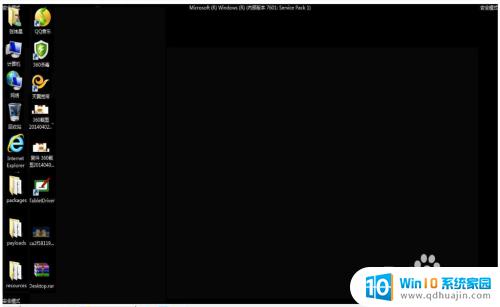
8.设置Windows 10系统进入安装模式方法第一种情况:电脑开机时进入安全模式① 从【更改默认值或选择其他选项】进入安全模式在Windows 10系统进入安全模式的一般步骤前增加了【更改默认值或选择其他选项】和【选项】两个步骤。

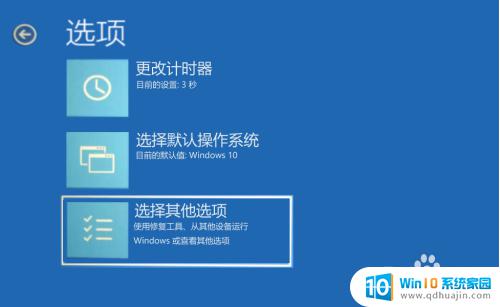
9.即:
【更改默认值或选择其他选项】-【选项】-【选择一个选项】-【疑难解答】-【高级选项】-【启动设置-重启】-【启动设置-使用数字键4(F4)-启用安全模式;5(F5)-启用带网络模式的安全模式、6(F6)-启用带命令提示符的安全模式】-【安全模式窗口】可参考百度经验《Windows10系统关机出现绿屏的处理方法》
10.② 强制开-关机进入安全模式
*** 不推荐使用此方法,对电脑硬件有损害 ***按下电脑上的电源按纽,待运行到出现 Windows 徽标时,再按下电脑上的电源按纽强行中断系统运行并重复2次;


11.强制开-关机到第3次时即可进入:【正在准备自动修复】-【正在诊断你的电脑】-【正在尝试修复】;



12.接着进入【自动修复】,显示:自动修复无法修复你的电脑,我们点击:高级选项;
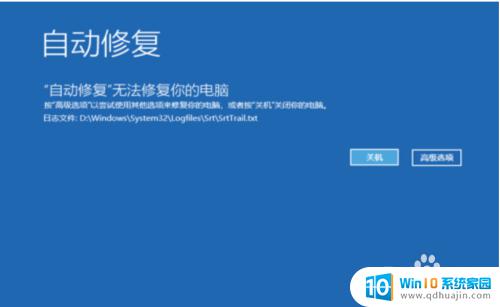
13.然后依次进入【高级选项】-【疑难解答】-【高级选项】-【启动设置-重启】-【启动设置-使用数字键4(F4)-启用安全模式;5(F5)-启用带网络模式的安全模式、6(F6)-启用带命令提示符的安全模式】-【安全模式窗口】。
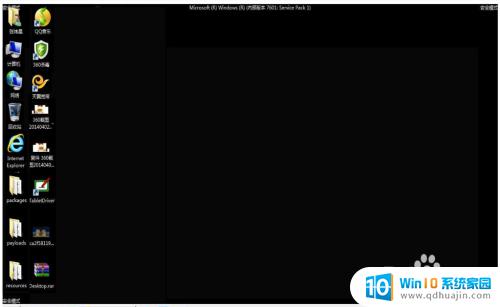
14.以上即:《win10开机进入安全模式方法》:Windows 10系统进入安全模式的一般步骤和电脑开机时进入安全模式方法,供朋友们参考。
以上就是win10开机进入安全模式方法的全部内容,如有需要,用户可根据小编提供的步骤进行操作,希望对大家有所帮助。





