win7一键升级到win10系统 win7升级win10免费方法
win7一键升级到win10系统,如今随着Windows 7系统的停止支持时间越来越近,很多Win7用户都在寻找一种可行的升级方式,而其中最为热门的就是一键升级到Win10系统。虽然Win7升级Win10是一个十分简单的过程,但许多人还是对此不太熟悉,因此今天我们就来为大家详细介绍一下Win7升级Win10的免费方法。
步骤如下:
1.方法一:系统更新升级
这个方法是通过微软提供系统更新来达到升级win10系统,好处是升级过程不需要对数据备份。一种增量升级方法,缺点是升级时间漫长,容易出现更新失败的现象,下面一起看下吧。
操作步骤如下:
1、点击win7系统菜单图标,找到控制面板打开。
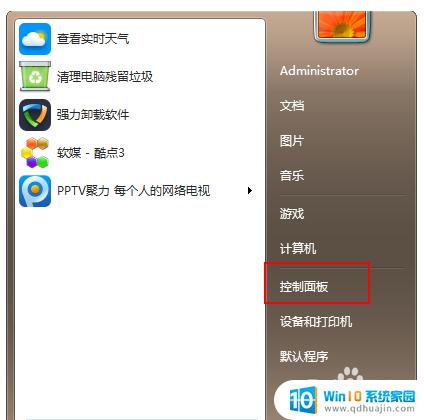
2、在控制面板中,找到系统和安全的选项,点击进入。
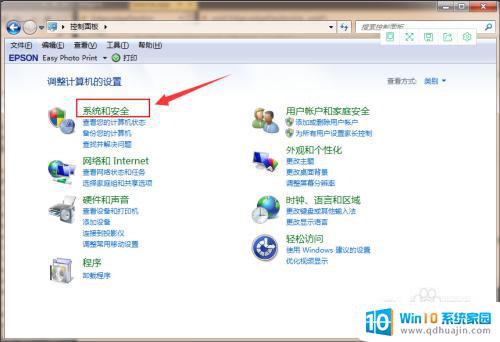
3、找到Windows Update,单击 检查更新。
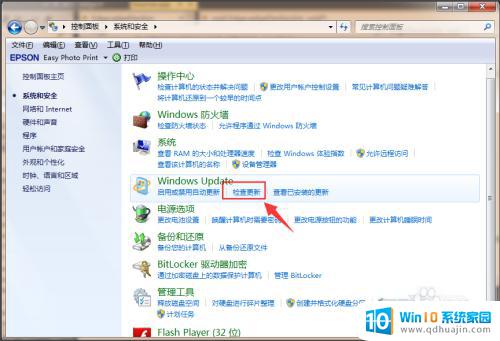
4、可以看到有可用的升级提示,我们单击 安装。
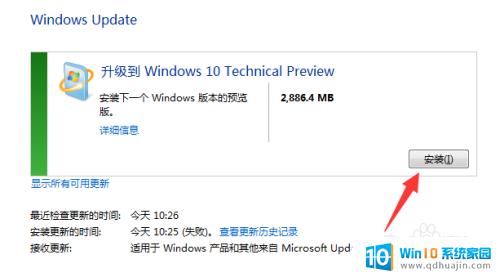
5、接着只需要等待下载更新的安装包,接着自动安装升级到win10系统。
PS:整个更新过程需要通过联网下载更新包,请注意联网。
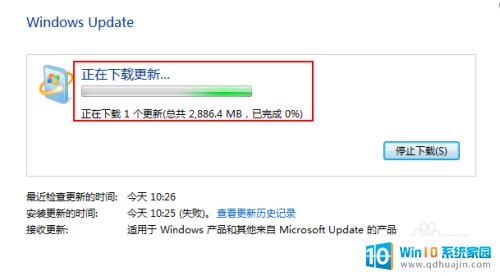
6.方法二:小白在线升级法
这个方法是通过利用小白系统独有的在线安装win10系统,保证升级过程去除繁琐。傻瓜式一键安装,优点是一键搞定,简单安全。缺点是安装完后需要手动激活。

7.操作步骤如下:
1、打开小白系统,记得关闭安全杀毒软件哦,不然影响安装结果,接着等待本地检测完成。
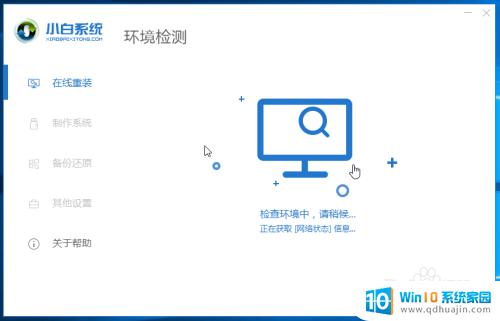
8.2、选择我们要安装的win10系统,选择好后点击 安装此系统。
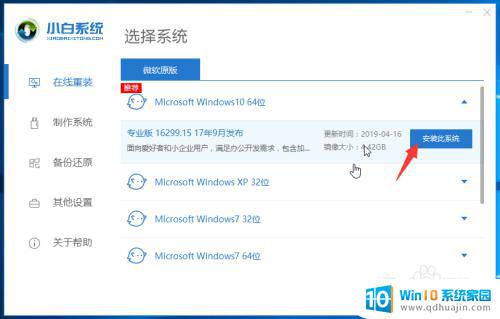
9.3、安装软件的选择,根据自己需要勾选后,单击 下一步。
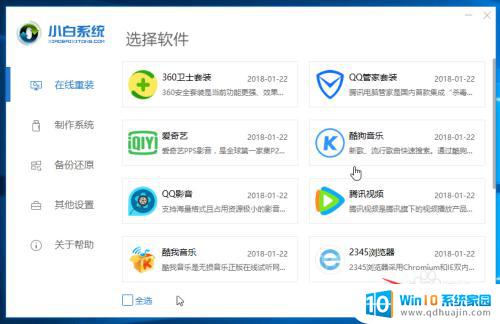
10.4、等待下载系统镜像文件,这段时间不要操作电脑以及断电断网、休眠等。
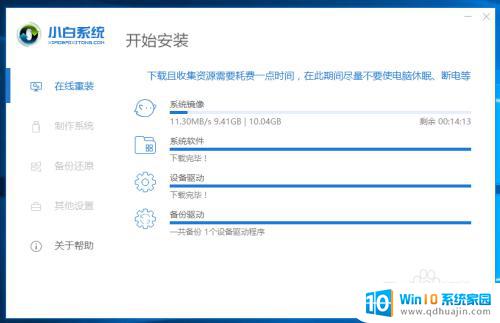
11.5、经过一段时间的下载以及环境部署完成后,10秒后自动重启开始安装。下面的操作都是自动化,只需要等待安装进win10系统。
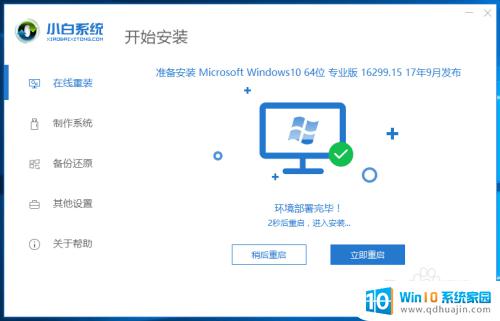
12.6、最后经过电脑多次重启后已经安装完成了。
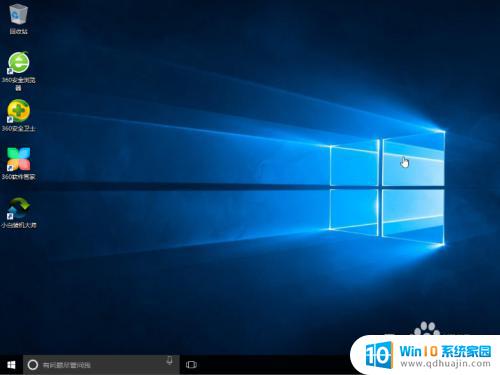
13.以上就是win7免费升级到win10方法2种常见的方法,如果您的电脑在升级win10系统的过程中出现安装失败而无法进入系统。请不要着急,可以找小白帮助您解决问题哦。
以上就是将win7升级至win10系统的全部内容,如您遇到类似问题,可参考本文中介绍的步骤进行修复,希望能对您有所帮助。





