电脑关机想关闭usb供电 win10关机后USB供电设置
更新时间:2023-12-06 09:42:14作者:xiaoliu
在现代科技日益发达的时代,电脑已经成为我们生活中不可或缺的重要工具,随着电脑使用的普及,我们也面临着一些问题和困扰。其中之一就是在关机后USB供电的设置。特别是在使用Win10操作系统的情况下,很多人可能会发现电脑关机后,USB接口仍然保持供电状态,这不仅浪费了电能资源,还可能导致电脑的待机时间变短。如何解决这个问题成为了不少用户关注的焦点。本文将围绕电脑关机想关闭USB供电的问题展开讨论,并提供一些解决方案,帮助大家更好地管理电脑的供电设置。
具体步骤:
1.在电脑出厂的时候,默认启用快速启动功能,这样导致了电脑关机之后,USB主板等还是处于供电状态,这样有助于加速开机效果。要关闭USB供电,只需要将功能关闭即可。
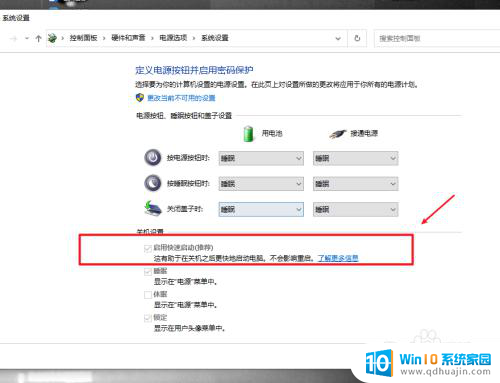
2.在电脑上打开系统设置,进入系统选项。
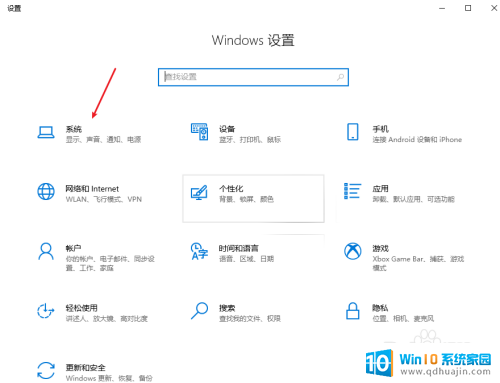
3.在电源和睡眠项目栏中,打开其他电源设置选项。
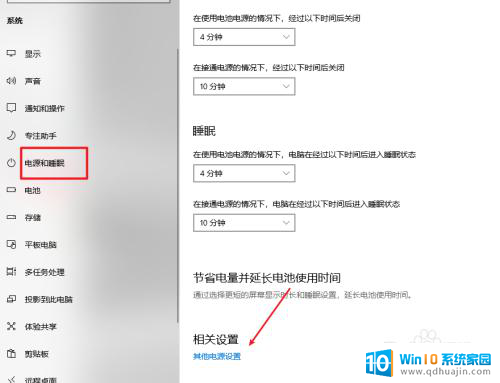
4.选择并打开电源按钮的功能选项。
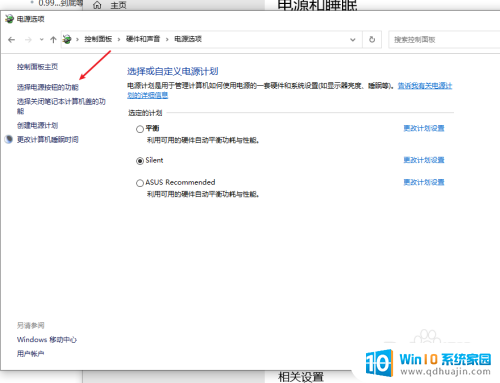
5.点击更改当前不可用的设置选项。
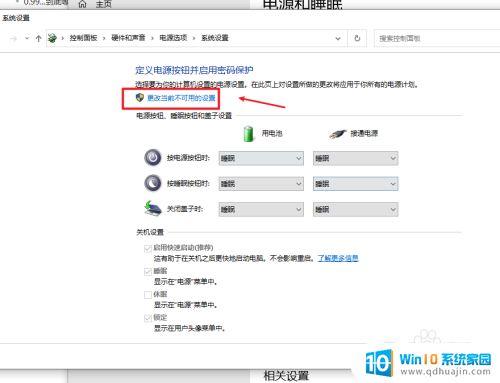
6.将启用快速启动功能关闭即可,这样我们关机之后。USB就会断电,但电脑开机会有延迟,当然想要关机USB供电,只需要开启这个功能即可
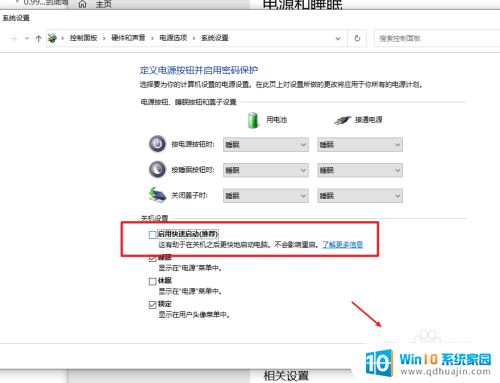
以上是关于如何关闭USB供电的电脑关机方法,如果你遇到这个问题,可以尝试按照这些方法来解决,希望对大家有所帮助。





