怎样设置电池显示的电量数字 win10笔记本电池电量百分比显示不全
更新时间:2024-04-07 09:41:49作者:yang
在使用Win10笔记本电脑时,我们经常会关注电池显示的电量数字,有时候我们会发现电池电量百分比显示不全的问题,让我们无法准确了解电池的剩余电量。在这种情况下,我们可以通过一些简单的设置来解决这个问题,让电池显示的电量数字更加清晰准确。接下来让我们来看看如何设置Win10笔记本电池显示的电量数字,让我们能够更好地掌握电脑的电量情况。
步骤如下:
1.如果大家的电池无法显示百分百,首先鼠标右键单击此电脑--属性。如下图所示
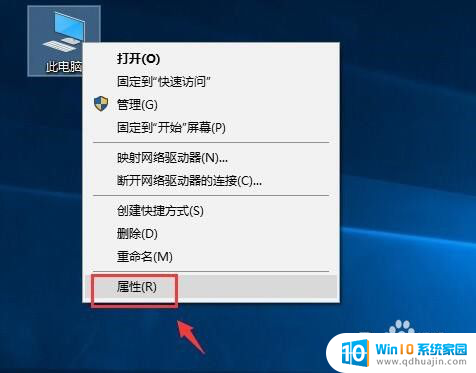
2.进入属性,点击设备管理器,如下图所示
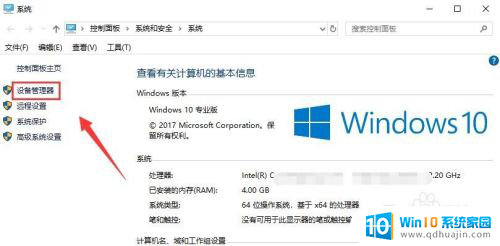
3.
设备管理器中找到电池,点击展开,如下图所示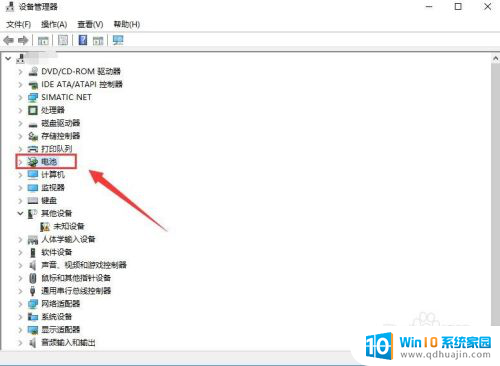
4.将电池下的两个选项分别右键--禁用设备,如下图所示
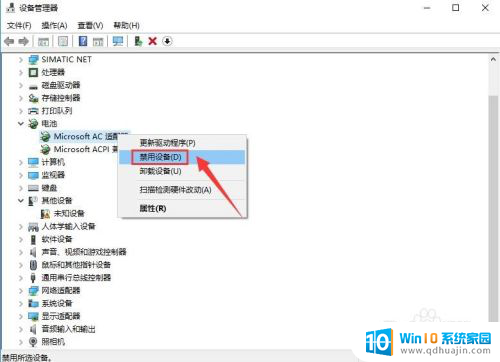

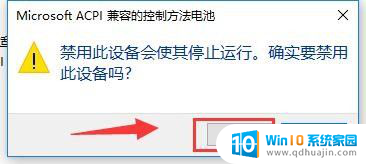
5.然后重新启用两个设备,如下图所示
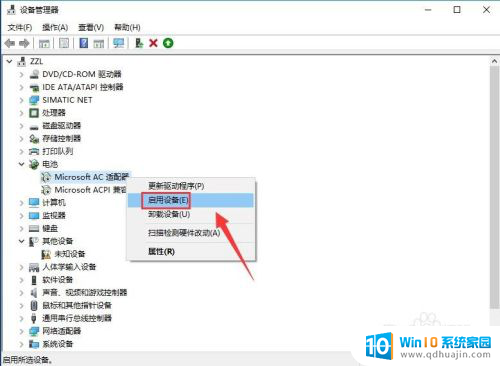
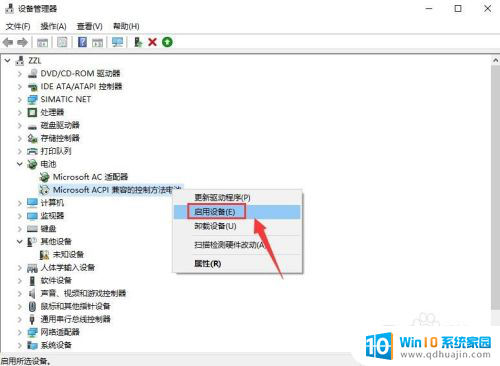
6.这时候将鼠标放到电池图标上就可以看到电池百分比了,如下图所示

以上就是如何设置电池显示电量数字的全部内容,如果遇到这种情况,你可以按照以上步骤解决,非常简单快速。





