win10如何设置移动热点 win10移动热点设置教程
更新时间:2024-02-10 09:06:05作者:yang
如今移动热点已成为我们生活中必不可少的功能之一,而在Windows 10操作系统中,设置移动热点也变得异常简单。无论是为了与他人分享网络连接,还是在没有Wi-Fi的地方便捷上网,Win10的移动热点设置教程将为我们提供极大的便利。接下来让我们一起来了解一下Win10如何设置移动热点,让我们的网络连接更加灵活和便捷。
步骤如下:
1.
首先,左键通知图标

2.打开通知后在折叠区找到“所有设置”选项,选择进入设置界面。
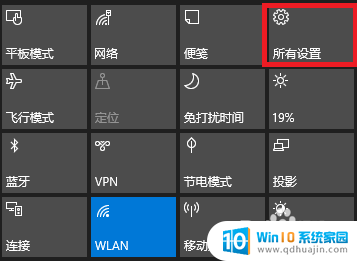
3.进入到Windows设置主页后选择“网络和Internet、WiFi、飞行模式”选项。
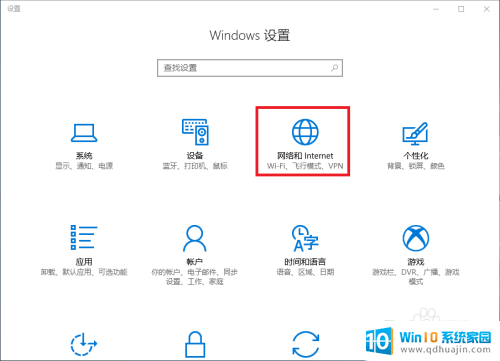
4.进入网络和Internet设置后选择“移动热点”,可以看到右边一栏有设置移动热点名称和密码的编辑选项。我们选择“编辑”。
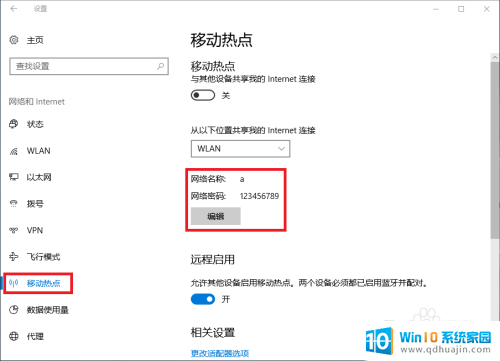
5.在编辑网络信息中,我们输入自己想好的网络名称和网络密码。然后再点击保持即可开启热点。
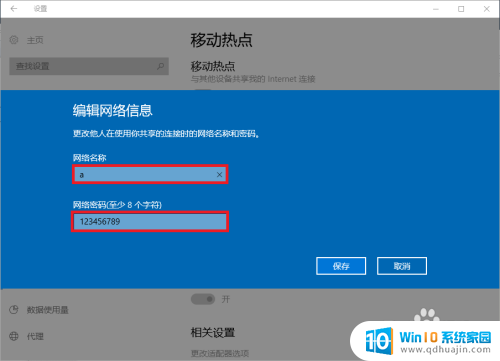
6.然后回到移动热点设置主界面,打开移动热点开关即可开启热点分享啦!
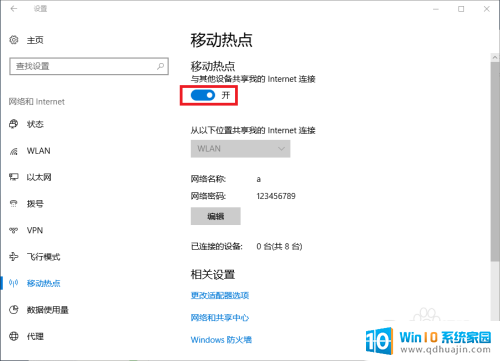
7.
到这里,win10系统设置移动热点的方法就介绍完了,如果大家觉得有帮助就点个赞吧!大家的支持就是我分享的动力,谢谢大家!
以上就是win10如何设置移动热点的全部内容,碰到同样情况的朋友们赶紧参照小编的方法来处理吧,希望能够对大家有所帮助。





