win10如何调节电脑屏幕亮度 Win10系统如何通过快捷键调整屏幕亮度
更新时间:2024-03-28 09:05:09作者:xiaoliu
Win10系统是目前广泛使用的操作系统之一,如何调节电脑屏幕亮度成为许多用户关注的问题,在Win10系统中,通过快捷键可以方便地调整屏幕亮度,让用户在不同环境下获得更加舒适的视觉体验。接下来我们将介绍如何在Win10系统中通过快捷键调整屏幕亮度,让您轻松掌握这一技巧。
具体步骤:
1.右键单击桌面左下角的【开始】按钮,点击【控制面板】。步骤截图如下所示:
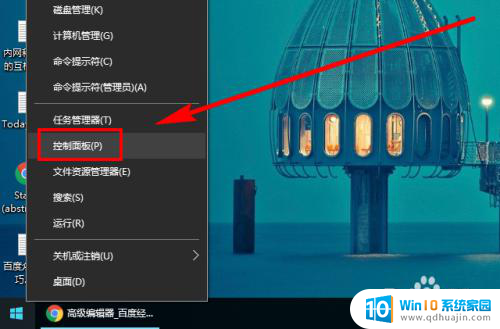
2.在右上角位置,把【控制面板】中的【查看方式】选择为【小图标】。步骤截图如下所示:
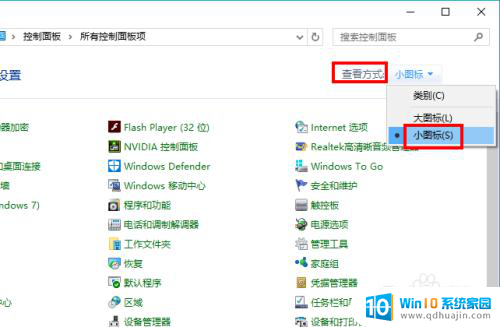
3.下拉功能列表,找到并点击【显示】功能,步骤截图如下所示:

4.在左侧的导航列表中,点击【调整亮度】,步骤截图如下所示:
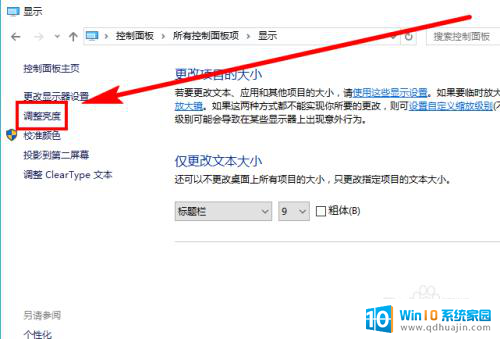
5.左右滑动滑块即可调节屏幕亮度,向左变暗。向右变亮,步骤截图如下所示:
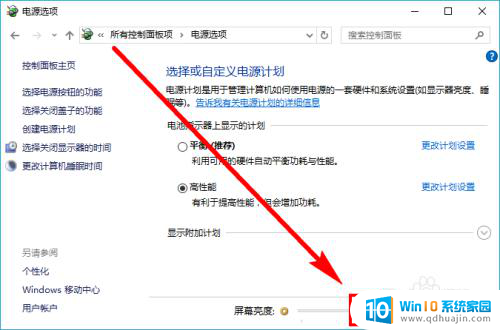
以上就是Win10如何调节电脑屏幕亮度的全部内容,如果你也遇到了同样的情况,快来参照小编的方法处理吧!希望对大家有所帮助。





