怎样格式化硬盘 win10如何安全地格式化磁盘
更新时间:2024-02-23 09:04:47作者:yang
在使用电脑的过程中,我们有时会遇到需要格式化硬盘的情况,无论是为了清除硬盘上的数据垃圾,还是为了解决硬盘出现的问题,格式化磁盘都是一种有效的解决方法,而在Windows 10系统中,我们可以通过简单的步骤来安全地格式化硬盘。本文将介绍如何正确地格式化硬盘,以及注意事项,以确保数据的安全性。
具体步骤:
1、进入系统后,鼠标选中桌面上的【此电脑】。
如果桌面没有【此电脑】,可以参考下面的经验引用。设置桌面图标。

2、然后点击【鼠标右键】——【管理】。进入计算机管理。
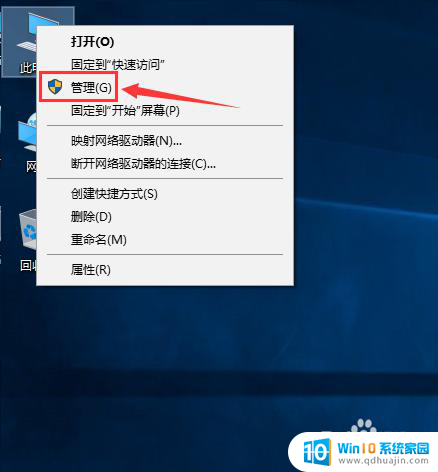
3、点击【存储】中的【磁盘管理】
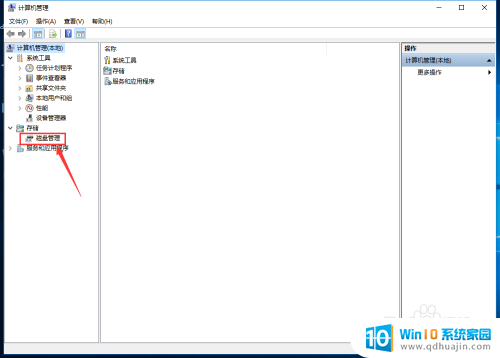
4、选择要格式化的磁盘,这里小编要格式化的磁盘是F盘。
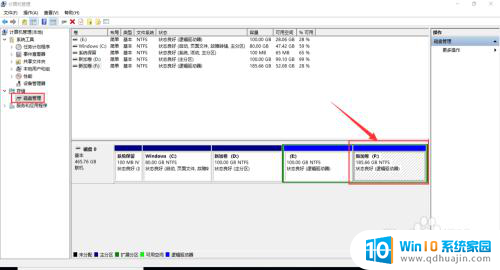
5、然后鼠标右键,选择【格式化】
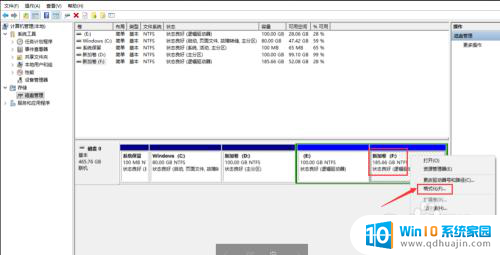
6、格式化磁盘进行【确认】。
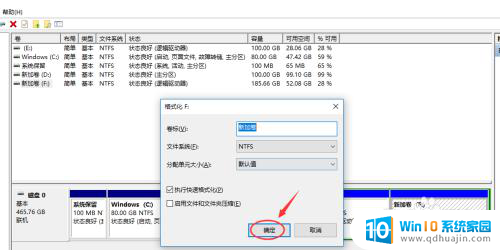
7、确认备份了需要的文件资料,再次【确认】
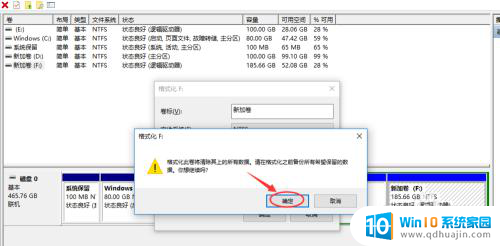
8、等待一会会,磁盘格式化过程中,然后就格式化完成了。
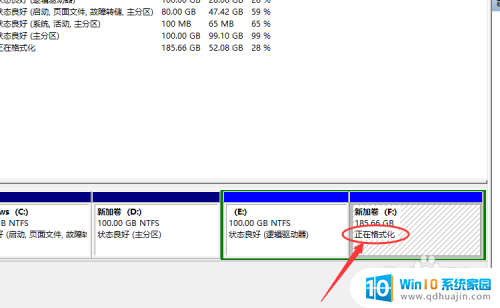
9、格式化之后,可以看到磁盘的可用空间变成了100%。
之前该磁盘中的文件东西已经全部删除!
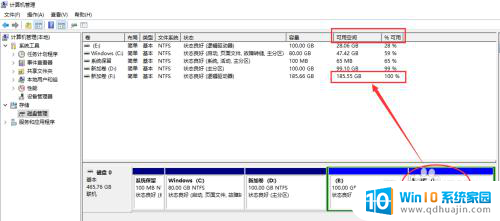
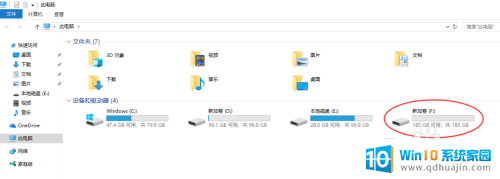
以上就是如何格式化硬盘的全部内容,如果您有需要,可以按照这些步骤进行操作,希望对大家有所帮助。





