win7双屏显示任务栏 如何让Win7系统双显示器都显示任务栏
更新时间:2024-01-19 09:04:18作者:yang
在现代工作环境中,使用双显示器已经成为一种常见的配置方式,许多Win7系统用户在使用双显示器时却遇到了一个问题,即只有一个显示器上显示了任务栏,另一个显示器却没有。这无疑给用户带来了不便和困扰。如何才能让Win7系统的双显示器都显示任务栏呢?下面我们将介绍一些简单而有效的方法,帮助您解决这个问题,提高工作效率。
步骤如下:
1.首先,将笔记本电脑连接上外部显示器,并在笔记本电脑上双击桌面上的“控制面板”图标。
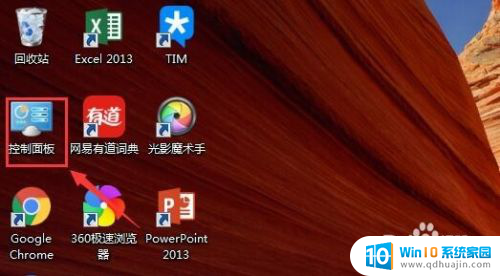
2.然后,在“控制面板”这个用户界面下。选择其中的“外观和个性化”,用鼠标左键点击进入。
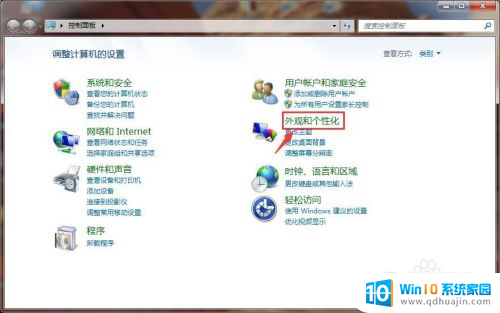
3.接着,在“外观和个性化”这个用户界面下。选择“显示”一栏下的“连接到投影仪”,如下图所示。
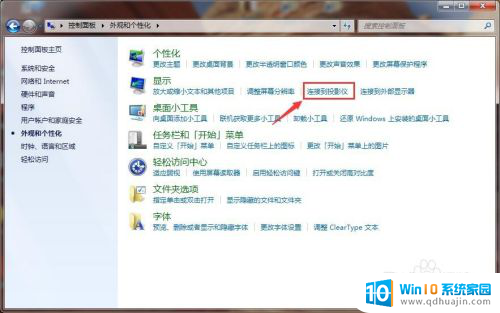
4.然后,会出现下图所示的界面,用鼠标点击“扩展”图标,将其中的“复制”改为“扩展”。
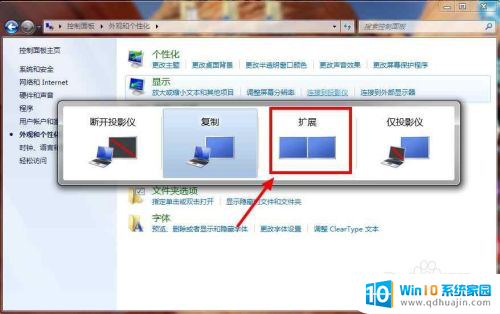
5.之后,在Dual Monitor 的官方网站上下载Dual Monitor 这款软件,并在电脑上将其安装。
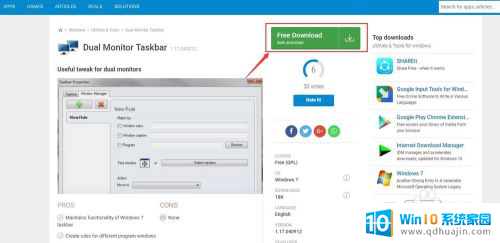
6.最后,打开这款Dual Monitor 软件,可以在外接显示器上看到屏幕下方有任务栏。
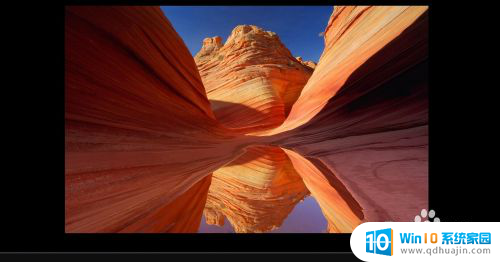
以上就是关于win7双屏显示任务栏的全部内容,有出现相同情况的用户可以按照以上方法解决。





