win7旗舰系统怎么加端口 win7设置新端口的步骤
win7旗舰系统怎么加端口,在使用Win7旗舰系统时,我们可能会遇到需要添加新端口的情况,添加新端口可以帮助我们更好地管理网络连接和提升网络性能。Win7旗舰系统中如何加端口呢?下面将为大家介绍一下设置新端口的步骤。无论是为了特定的应用程序,还是为了更好地管理网络连接,通过添加新端口,我们可以轻松实现这些目标。接下来我们将详细介绍Win7旗舰系统中设置新端口的步骤,帮助大家轻松掌握。
步骤如下:
1.在win7系统开始菜单中,进入控制面板-Windows防火墙。如图所示
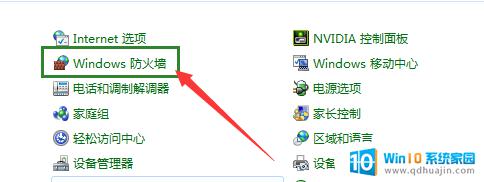
2.在Windows防火墙页面,点击进入-高级设置,如图所示
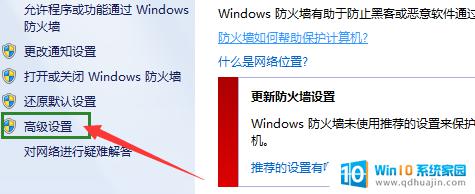
3.在高级设置中,右键点击-入站规则-新建规则,如图所示
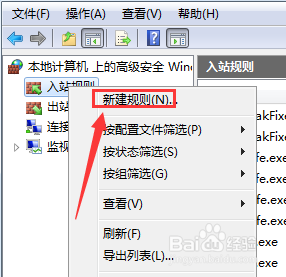
4.选择-规则类型,要创建的规则类型现在-端口,点击-下一步,如图所示
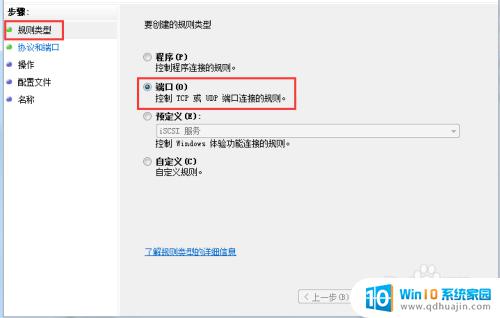
5.在协议和端口页面,选择规则用于TCP或UDP。以及端口适用本地端口或者特定端口,选择后输入:输入端口号-15500(例子),并点击下一步,如图所示
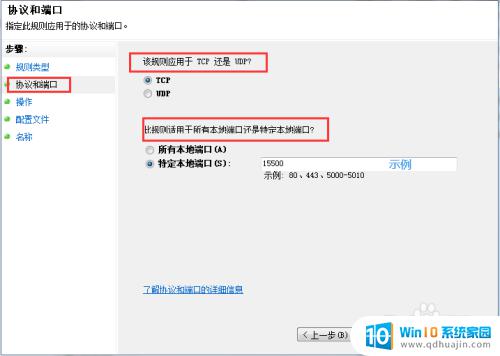
6.在操作页面,点击-允许连接或其他连接,并点击下一步,如图所示
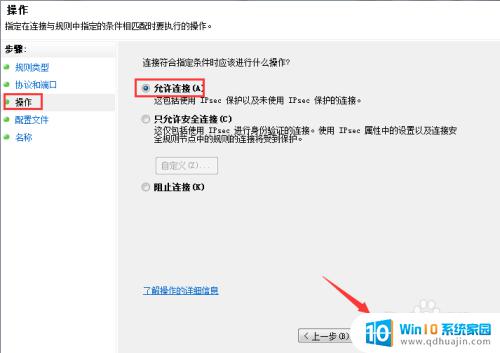
7.配置文件,选择应用此规则的范围-域、公用、专用,点击下一步,如图所示
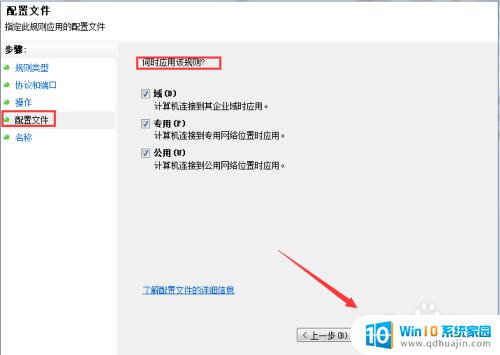
8.在名称页面,设置端口的名称。建议与端口保持一致(容易识别),输入描述,点击完成即可,如图所示
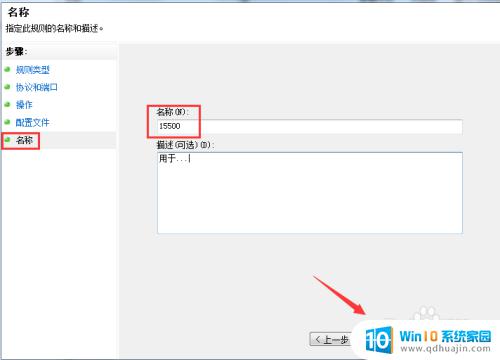
以上就是win7旗舰系统如何添加端口的全部内容,如果您遇到了这种情况,可以按照我们的方法进行解决,希望这篇文章能够对您有所帮助。





