电脑任务栏横向平铺怎么设置 win10任务栏图标如何平铺显示
更新时间:2023-09-08 09:03:45作者:jiang
电脑任务栏横向平铺怎么设置,在日常使用电脑时,任务栏的设置是我们经常需要关注的一个方面,尤其是在使用Windows 10操作系统时,了解如何横向平铺任务栏图标是非常重要的。通过合适的设置,我们可以实现任务栏图标的平铺显示,使得我们更加方便地查找和切换正在运行的应用程序。接下来我们将一起探讨一下win10任务栏图标如何进行平铺显示的设置方法。
步骤如下:
1.在【此电脑】界面进入【打开设置】界面。
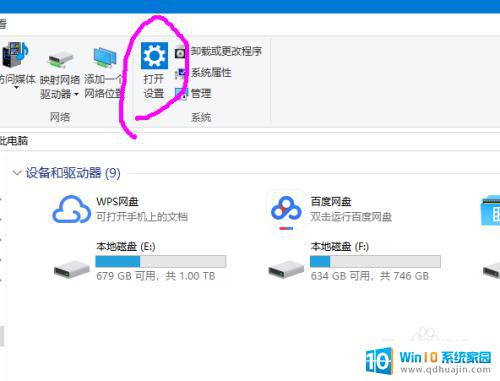
2.进入【个性化】选项,进入。
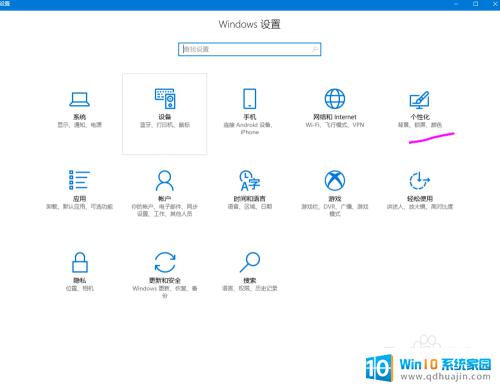
3.进入【任务栏】选项
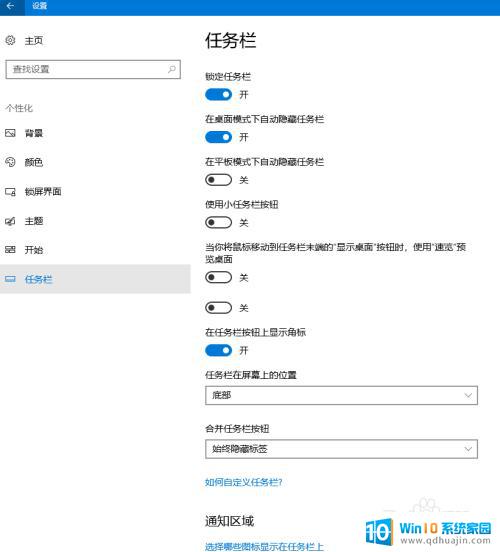
4.点击【让哪些图标显示在任务栏上】,进入。
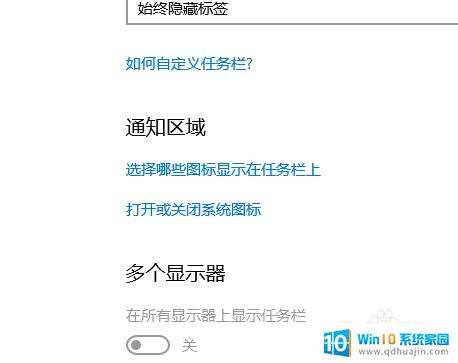
5.打开【通知区域显示所有图标】,完成设备后返回【任务栏】界面。
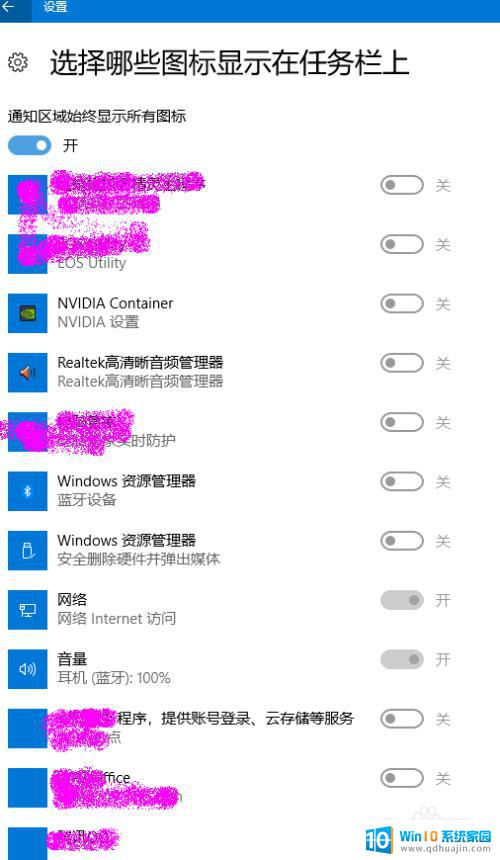
6.进入【打开和关闭系统图标】,对不需要显示的系统图标进行关闭选择。
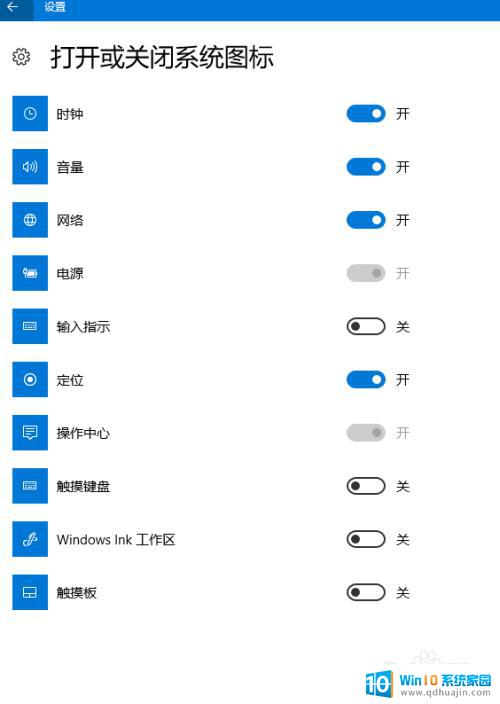
7.完成图标,桌面右下角图标以平铺显示,不再折叠。
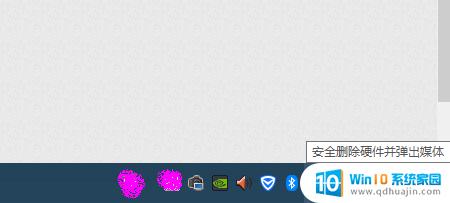
以上就是电脑任务栏横向平铺怎么设置的全部内容,如果您遇到了这种情况,可以尝试根据小编的方法解决,希望这些方法能够对您有所帮助。





