win7 显示后缀 win7如何设置显示文件后缀
更新时间:2024-01-24 09:03:44作者:xiaoliu
在使用Windows 7操作系统的过程中,你可能会遇到一些文件显示的问题,其中之一就是文件后缀的显示问题。文件后缀是文件名的一部分,它用来表示文件的类型。在某些情况下,我们可能会发现文件的后缀名并没有显示出来,这给我们带来了一些麻烦。如何设置Windows 7来显示文件的后缀呢?在本文中我们将探讨一些简单的方法来解决这个问题。无论是为了更好地管理文件还是为了更方便地找到特定类型的文件,了解如何设置Windows 7显示文件后缀是非常重要的。
方法如下:
1.这里用文本文件来测试,其他文件格式都一样效果。 在一个文件夹里,有一个没有后缀的文件。
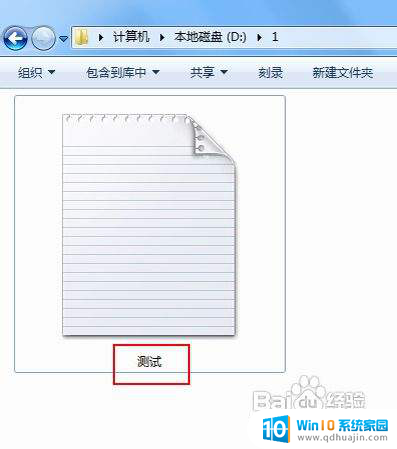
2.在窗口左上方点击(组织),弹出下拉菜单中选择(文件夹和搜索选项);或者在菜单栏上点击(工具),在工具下拉菜单里选择(文件夹选项)。
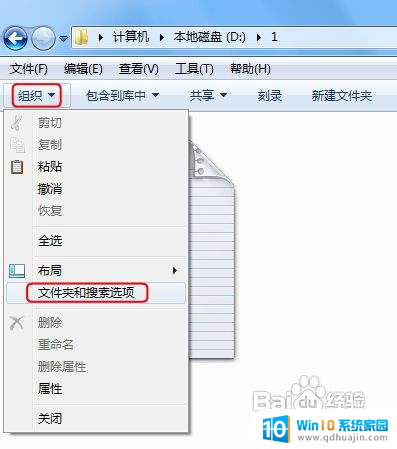
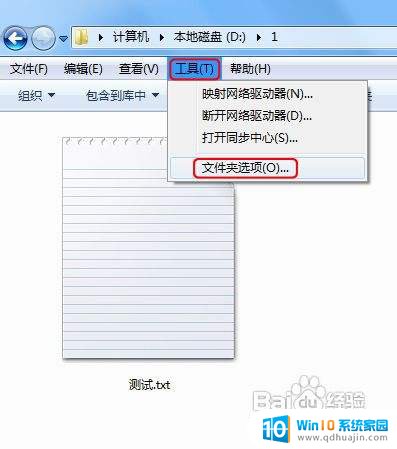
3.此时进入文件夹选项框, 这里点击(查看)栏。
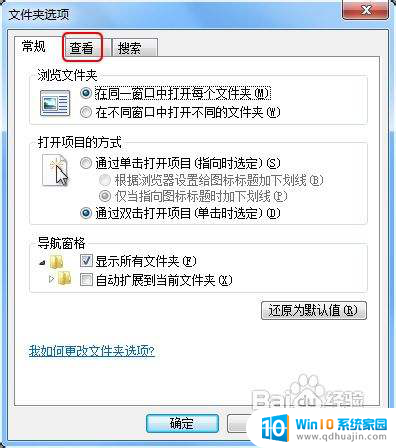
4.在查看栏下面的高级设置里,向下拖动滚动条至最底下。
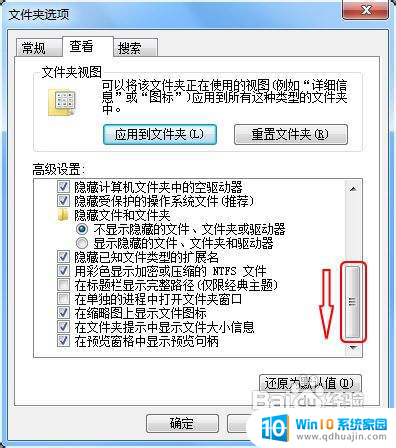
5.此时看到一个选项(隐藏已知文件类型的扩展名)。 点击前面的复选框,确保去掉勾选。然后记得点击(确定)完成设置。

6.最后看该文件的名字有一点隔开,点的后面就是该文件的后缀名。至此所有的文件的后缀名都会显示出来。
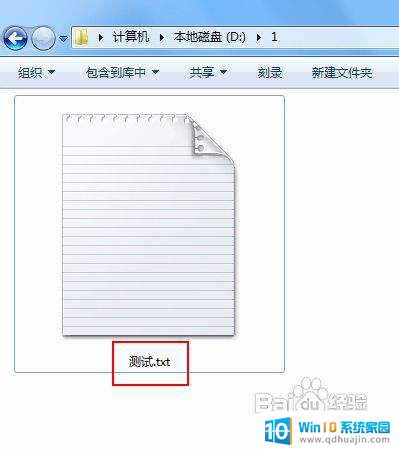
以上就是关于win7 显示后缀的全部内容,如果您遇到相同情况,您可以按照以上方法来解决。





